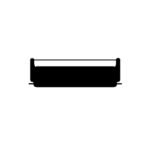Printer sharing is a smart way to make one printer accessible to multiple computers, saving both time and money. By connecting a printer to a network, multiple users can print documents without needing to transfer files or switch computers. This method uses either a direct network connection or a host computer that shares the printer with others on the same local network.
Setting up printer sharing involves a few key steps. Start by ensuring the primary computer connected to the printer is on and properly set up. Access the printer settings via the control panel, and enable the sharing option to allow other devices to find and use the printer on the network. Assigning a unique name to the shared printer helps users quickly identify it.
Once the printer sharing is enabled, other computers on the network can connect to the shared printer. Users simply need to locate the shared printer in their system settings, add it, and start printing. This process can be done either wirelessly or through a wired network, offering great flexibility based on available hardware and user preferences.
Sharing Your Printer: A Simple Guide
What is Printer Sharing?
Printer sharing lets many computers use one printer. This is helpful in homes and offices. It saves money and space.
Types of Printer Sharing
There are two main ways to share a printer:
- Direct Connection:
- The printer connects to one computer with a cable.
- This computer shares the printer over the network.
- Other computers can then print to it.
- Network Printer:
- The printer connects directly to the network (Wi-Fi or Ethernet).
- All computers on the network can print to it.
How to Share a Printer
Here’s a simple guide:
- Connect: Plug the printer into a computer or the network.
- Install: Install the printer’s software on the main computer.
- Share:
- Windows: Go to “Devices and Printers” and right-click on the printer. Choose “Printer properties” and then the “Sharing” tab. Check the “Share this printer” box.
- Mac: Go to “System Preferences” > “Printers & Scanners.” Select the printer and check the “Share this printer on the network” box.
- Connect from Other Computers:
- Windows: Go to “Devices and Printers.” Click “Add a printer.” Choose “Add a network, wireless or Bluetooth printer.” Select the shared printer.
- Mac: Go to “System Preferences” > “Printers & Scanners.” Click the “+” button. Choose the shared printer.
Benefits of Printer Sharing
| Benefit | Description |
|---|---|
| Cost Savings | Buying one printer is cheaper than buying one for each computer. |
| Space Savings | One printer takes up less space than multiple printers. |
| Convenience | Everyone can print from their own computer. |
| Reduced Environmental Impact | Using one printer instead of many saves resources and reduces waste. |
Troubleshooting Tips
- Printer Not Found: Make sure the printer is turned on and connected. Check the network connection.
- Slow Printing: Check the printer’s settings. Try restarting the printer and computers.
- Printing Errors: Make sure you have the correct printer driver installed.
Printer sharing is a great way to save money and resources. With this simple guide, you can easily share your printer and enjoy the benefits!
Key Takeaways
- Printer sharing allows multiple users to access a single printer over a network.
- Setting up involves enabling sharing options and naming the printer on the primary computer.
- Other devices connect to the shared printer easily through network settings.
Setting Up Printer Sharing
Setting up printer sharing allows multiple computers to access the same printer, saving both time and resources. Below are detailed steps for enabling printer sharing on Windows and configuring it on a Mac computer.
Enabling Printer Sharing on Windows
First, make sure the printer is connected to your primary computer and powered on. Open the Settings app and go to Devices. From there, select Printers & scanners. Choose the printer you want to share and click on Manage.
In the new window, click on Printer properties. Navigate to the Sharing tab. Check the box labeled Share this printer. Assign a unique name to the printer for easy identification on the network.
Ensure that File and printer sharing is enabled. Open the Control Panel, and navigate to Network and Sharing Center. Click on Advanced sharing settings and enable File and printer sharing.
Finally, make a note of your computer’s name by right-clicking on This PC and selecting Properties. This will help other computers on the same network find the shared printer.
Configuring Printer Sharing on a Mac Computer
First, open System Preferences on your Mac. Click on Printers & Scanners. Select the printer you want to share from the list of available printers.
Next, click on Options & Supplies and then go to the Sharing tab. Check the box that says Share this printer on the network. Assign a share name to the printer.
Now, go back to System Preferences and open Sharing settings. Ensure that Printer Sharing is enabled.
In this menu, you can also add specific computers by clicking the + button and selecting the desired users. This ensures that only authorized computers can access the shared printer.
Make sure your Mac is connected to the local network, and other computers on the network should now be able to find and use the shared printer.
Connecting to a Shared Printer
Connecting to a shared printer can vary depending on the system being used, but it generally involves configuring settings on both the main and secondary computers. In this section, we will cover connecting to a shared printer from Windows computers, Mac or Linux systems, and troubleshooting common issues.
From a Windows Computer
To connect to a shared printer from a Windows computer:
- Open Settings.
- Click on Devices and then Printers & scanners.
- Select Add a printer or scanner.
- Click on the link The printer that I want isn’t listed.
- Choose Select a shared printer by name and enter the shared printer’s network path (e.g.,
\\[ComputerName]\[PrinterName]). - Click Next and follow the prompts to complete the installation.
If needed, ensure File and Printer Sharing is enabled on both computers.
From a Mac or Linux System
For Mac or Linux systems, connecting to a shared printer might involve different steps:
Mac:
- Open System Preferences.
- Go to Printers & Scanners.
- Click the “+” and find the shared printer from the list.
- Follow the prompts to connect.
Linux:
- Open Settings.
- Go to Printers.
- Click Add Printer and browse for the shared printer.
- Select and install the shared printer.
Make sure the network and sharing settings are correctly configured on the main computer.
Troubleshooting Common Printer Sharing Issues
Common issues can prevent successful printer sharing:
- Printer Not Found: Ensure both computers are on the same network and that the printer sharing settings are correctly configured.
- Access Denied: Verify that the correct permissions are set for the shared printer.
- Incorrect Drivers: Make sure the right drivers are installed on the secondary computer.
Checking these settings can help resolve many common printer sharing problems.
Frequently Asked Questions
This section addresses common questions about setting up and managing printer sharing in various Windows operating systems.
How do I set up a printer for network sharing on Windows 11?
To set up a printer for network sharing on Windows 11, start by going to the Control Panel. Then, navigate to ‘Devices and Printers’. Right-click on your printer and select ‘Printer properties’. Go to the ‘Sharing’ tab and check the box that reads ‘Share this printer’.
What are the steps to enable printer sharing on Windows 10?
On Windows 10, access the Control Panel and click on ‘Devices and Printers’. Find your printer, right-click on it, and select ‘Printer properties’. Choose the ‘Sharing’ tab and check ‘Share this printer’. Make sure your computer is connected to the network.
What should I do if a shared printer isn’t appearing on the network?
First, ensure the printer and primary PC are turned on. Check the network connections for any issues. Verify that printer sharing settings are correctly set up on both the primary and secondary PCs. Make sure the network name is correct.
How can I share a printer with another computer over a network?
Find the printer settings through the Control Panel. Select ‘Devices and Printers’, right-click the printer, and choose ‘Printer properties’. In the ‘Sharing’ tab, select ‘Share this printer’ and assign a share name. The other computers can then search for this printer on the network.
What are the advantages of having a shared network printer?
A shared network printer allows multiple users to print from one printer, saving costs on additional devices. It simplifies the management and maintenance of printing resources. It also offers the convenience of accessing the printer from various devices connected to the network.
How to share a USB printer over the network on Windows 11?
Plug the USB printer into your computer. Access ‘Devices and Printers’ from the Control Panel. Find your USB printer, right-click, and select ‘Printer properties’. In the ‘Sharing’ tab, tick the ‘Share this printer’ option. Give it a share name to be identified on other network computers.