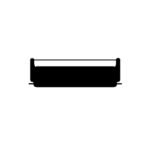HP printers sometimes print extra pages with strange text like “Content-Length: 179” and “Content-Type: application/ipp”. This issue can be annoying and waste paper. The problem often stems from the printer receiving and printing raw Internet Printing Protocol (IPP) data instead of properly formatted print jobs.
Users can try a few quick fixes. Canceling current print jobs and clearing the print spooler may help. Turning the printer off and on again can also resolve the issue in some cases. If these steps don’t work, updating the printer driver or firmware might be needed.
Troubleshooting “Content-Length: 179” Errors on HP Printers
If your HP printer is stuck printing the message “Content-Length: 179” repeatedly, it typically indicates a communication problem between your computer and the printer. This can be frustrating, but there are several troubleshooting steps you can take to resolve the issue.
1. Restart Your Devices
Begin by restarting all relevant devices:
- Printer: Power off your HP printer, unplug it for about 30 seconds, and then plug it back in and turn it on.
- Computer: Restart your computer to refresh its connection to the printer.
- Network Devices: If you’re using a network printer, restart your router and modem as well. This can help resolve network connectivity issues that might be interfering with communication.
2. Check Printer Connections
Ensure your printer is properly connected to your computer:
- USB Connection: If your printer is connected via USB, make sure the cable is securely plugged into both the printer and your computer. Try a different USB port and cable if possible to rule out a faulty cable or port.
- Network Connection: If you have a network printer, verify that it’s connected to your Wi-Fi network or Ethernet. Check your router settings to confirm that the printer is recognized and has a valid IP address.
3. Clear the Print Queue
Sometimes, a stuck print job can cause this error. Clear the print queue on your computer:
- Windows:
- Open the Control Panel and go to Devices and Printers.
- Right-click on your HP printer and select See what’s printing.
- Click Printer in the menu bar and select Cancel All Documents.
- Mac:
- Open System Preferences and go to Printers & Scanners.
- Select your HP printer and click Open Print Queue.
- Click the Delete button to clear all print jobs.
4. Update the Printer Driver
An outdated or corrupted printer driver can also cause communication issues. Update the driver to the latest version:
- HP Support Website: Go to the HP support website, search for your printer model, and download the latest driver. Install the downloaded driver on your computer.
- Device Manager (Windows): Open Device Manager, find your printer under Print queues, right-click, and select Update driver. Follow the on-screen prompts to update the driver automatically or manually.
5. Check Printer Settings
Review your printer settings to ensure they are configured correctly:
- Default Printer: Make sure your HP printer is set as the default printer on your computer. This ensures that print jobs are automatically sent to the correct printer.
- Print Preferences: Check the printer’s properties or preferences for any unusual settings that might be causing the error. Look for settings related to paper size, print quality, or data transfer protocols.
6. Inspect for Paper Jams
A paper jam can sometimes disrupt the printing process and lead to errors.
- Check the Paper Path: Open all the compartments and trays on your printer and carefully check for any jammed paper or obstructions. Remove any jammed paper gently and ensure the paper path is clear.
7. Run the HP Print and Scan Doctor (Windows)
HP provides a free diagnostic tool called “HP Print and Scan Doctor” that can help resolve common printer problems.
- Download and Run: Download the tool from the HP website and run it. The tool will scan your printer and computer for issues and attempt to fix them automatically.
8. Contact HP Support
If you’ve exhausted all the troubleshooting steps above and the issue persists, it’s advisable to contact HP support for further assistance. They can provide more specific guidance or arrange for repair if necessary.
| Step | Description |
|---|---|
| Restart devices | Restart printer, computer, and network devices. |
| Check connections | Ensure proper USB or network connection. |
| Clear print queue | Cancel all documents in the print queue. |
| Update driver | Install the latest printer driver. |
| Check settings | Verify default printer and print preferences. |
| Inspect for jams | Check for and clear any paper jams. |
| HP Print and Scan Doctor | Run the diagnostic tool (Windows). |
| Contact HP support | Seek assistance from HP support. |
Key Takeaways
- Extra pages with IPP data can print due to communication errors
- Canceling jobs and restarting the printer may fix the problem
- Updating printer software could prevent future occurrences
Understanding the Issue
HP printers that keep printing pages with “Content-Length: 179” are facing a common technical glitch. This problem wastes paper and frustrates users. Let’s look at why it happens and how the print system works.
Common Causes
The “Content-Length: 179” error often stems from printer driver issues. Outdated or corrupt drivers can make printers spit out extra pages. Network problems may also trigger this error. Sometimes, the printer gets stuck in a loop, printing the same data over and over.
Software conflicts are another culprit. Certain apps might not play nice with the printer software. This can lead to mixed-up print jobs. In some cases, the printer’s firmware needs an update to fix bugs causing this issue.
Print Spooler Functionality
The print spooler is a key part of the printing process. It manages print jobs sent to the printer. When working right, it queues jobs and sends them to the printer in order.
But a faulty spooler can cause the “Content-Length: 179” problem. It might keep sending the same job or add extra data to print jobs. Restarting the spooler often helps fix printing issues.
The spooler also handles printer drivers. If a driver is broken, the spooler might not process jobs correctly. This can result in those pesky extra pages. Updating or reinstalling drivers through the spooler can often solve the problem.
Troubleshooting Steps
HP printers that keep printing “Content-Length 179” pages can be fixed with a few simple steps. These solutions range from basic checks to more advanced fixes.
Initial Checks
Start by turning the printer off and on. This often clears minor glitches. Next, check your print queue. Delete any stuck jobs that might cause extra pages to print. Make sure you’re using the right driver for your printer model. Outdated or wrong drivers can lead to printing issues.
Check your printer’s settings. Look for any options that might trigger extra page prints. Sometimes, settings like “Print Test Page” or “Print Configuration” can be on by mistake. Turn these off if you find them active.
Lastly, try printing from a different program or file. This helps narrow down if the problem is with a specific document or software.
Advanced Solutions
If basic checks don’t work, try more advanced steps. Update your printer’s firmware. Go to HP’s website and download the latest version for your model. This often fixes bugs that cause printing problems.
Install PCL6 drivers for your printer. These can solve many printing issues. Find them on HP’s support site. After installing, set the new driver as default in your printer properties.
If problems continue, reset your printer to factory settings. This erases all custom settings, so use it as a last resort. Find the reset option in your printer’s menu or check the user manual for steps.
For ongoing issues, contact HP support. They can offer model-specific advice or determine if your printer needs repair.
Frequently Asked Questions
HP printers sometimes print extra pages with “Content-Length” messages. This can be frustrating for users. Here are some common questions and solutions for this issue.
Why is my HP printer continuously printing the same job?
A stuck print job in the queue can cause repeated printing. To fix this:
- Cancel all print jobs
- Restart the printer
- Clear the print queue on your computer
If the problem continues, check for software conflicts or outdated drivers.
What causes an HP printer to repeatedly print with a ‘Content-Length’ message?
This often happens due to:
- Outdated printer drivers
- Corrupt print files
- Network connection issues
Updating drivers and checking network settings can help solve the problem.
How can I resolve a persistent printing issue in HP printers related to ‘Content-Length’?
Try these steps:
- Update printer firmware
- Reinstall printer drivers
- Reset the printer to factory settings
- Check for paper jams or errors
If these don’t work, contact HP support for more help.
Why does my printer keep printing documents with headers containing ‘Content-Length’ and ‘application/ipp’?
These headers relate to Internet Printing Protocol (IPP) issues. The printer may be:
- Misinterpreting print data
- Having trouble with network printing
Check printer and network settings to fix this.
What steps should I take to stop my HP printer from printing unwanted ‘Content-Length’ pages?
Follow these steps:
- Turn off the printer
- Unplug it for 60 seconds
- Plug it back in and turn it on
- Update printer software
- Try printing from a different device
This can often reset the printer and stop unwanted pages.
Why is my printer printing extra pages with ‘Content-Length’ and ‘Content-Type: application/ipp’?
This usually points to a problem with:
- Print job processing
- Network communication
Try printing directly connected to the computer with a USB cable. If this works, focus on fixing network printing issues.