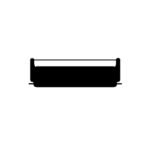Double-sided copying is a useful feature of the Canon PIXMA TR4720 that saves time, paper, and money. This multifunction printer allows for copying, scanning, and faxing, and is designed for ease of use, especially with double-sided copying (duplexing).
This process enables users to copy two pages onto both sides of a single sheet, reducing paper usage and enhancing workflow. Proper setup for double-sided copying involves selecting the option in the printer’s menu and confirming the output orientation and layout, making it suitable for both home and small office tasks.

Double-Sided Copying on Your Canon PIXMA TR4720
The Canon PIXMA TR4720 makes double-sided copying a breeze, helping you save paper and create professional-looking documents. Here’s a step-by-step guide to get you started:
1. Prepare Your Originals
Make sure your original documents are neatly stacked and aligned. This ensures they feed smoothly through the printer and produce clear copies.
2. Load Paper
Open the paper tray and load a stack of plain paper. Adjust the paper guides to fit the paper size you’re using.
3. Access the Copy Settings
- Press the Copy button on your printer.
- Use the arrow buttons to navigate to Special Copy.
- Select 2-sided Copy and press OK.
4. Choose Your Settings
- Original Placement: Select Platen if you’re copying from the scanner glass or ADF if using the automatic document feeder.
- Copy Settings: Choose how you want the two-sided copy to be formatted (e.g., “Top-Top” or “Top-Bottom”).
5. Start Copying
- Place your original document on the scanner glass or in the ADF, depending on your selection in the previous step.
- Press the Color or Black button to start the copying process.
Additional Tips
- Stapling Side: If you want to staple your double-sided copies, you can select the stapling side in the Copy menu after enabling 2-sided Copy.
- Manual Duplexing: If you prefer to manually flip the pages, you can select Off for 2-sided in the Copy menu. The printer will print one side, and then you can reload the paper to print the other side.
Key Takeaways
- The Canon PIXMA TR4720 allows efficient double-sided copying.
- Proper setup and configuration are essential for successful double-sided copies.
- Step-by-step guidance is available for executing double-sided copies.
Setting Up for Double-Sided Copying
Setting up your Canon PIXMA TR4720 for double-sided copying is simple. It allows you to copy documents onto both sides of a piece of paper, reducing paper use and keeping your documents organized.
Initial Setup Procedure
Before configuring copy settings, verify that your Canon PIXMA TR4720 is properly set up. Ensure the printer is on and connected to your computer or network. You may connect via USB or through a wireless LAN connection. Load paper into the tray, checking that it’s aligned properly and that you’ve selected the correct paper size and orientation.
Configuring Copy Settings
To begin double-sided copying, tap the touch screen to access the Copy menu. Look for an option labeled 2-sided copy and set it to ON. This allows you to copy from two one-sided documents to a two-sided sheet, or to copy a two-sided document to two-sided paper. It’s important to adjust the document placement as per your printer’s instructions for accurate alignment. These settings can usually be managed directly through the printer’s interface for both Windows and Mac users, offering a straightforward way to manage output and ensure your copies come out just right.
Executing a Double-Sided Copy
Creating a double-sided copy on the Canon PIXMA TR4720 involves two key steps: placing the originals correctly and managing the copy settings to ensure a successful output on both sides of the paper.
Placing Originals for Copying
The originals must be placed correctly for scanning. You can either lay them on the scanner glass or use the feeder, depending on the number of pages. If you are copying a few pages, open the scanner lid and place the first page face-down on the glass, aligning it with the guides. For multiple pages, fan them out to avoid jams and insert them into the feeder tray with the printed side facing up.
Completing the Double-Sided Copy
To begin copying, access the copy menu on the printer’s touch screen. Choose ‘Special copy’ and select ‘2-sided’. This will allow you to copy two original pages onto a single sheet. On the touch screen, you will find options to choose the stapling side, either the long side or the short side of the paper. Select your preference and confirm your settings. When prompted, execute the copy command. The PIXMA TR4720 will process your originals, scanning one side and then prompting you to flip them over manually if using the scanner glass. If using the feeder, the printer will automatically scan both sides.
It’s important to make sure the printer’s firmware is updated for efficient functionality and to prevent issues such as prints that are scratched. Additionally, for users printing from an iOS device, the Canon print app can enhance the copying process by providing more options and settings adjustments. Always ensure the print area is free of any obstructions and clean to maintain the integrity of the copied sheets. Regular maintenance of the printer contributes to the continued high quality of output.
Frequently Asked Questions
In this section, find answers to common inquiries about double-sided printing and copying functions of the Canon PIXMA TR4720. The details provided here are to assist with enabling, executing, and troubleshooting two-sided document handling on these printers.
How do I enable double-sided printing on a Canon PIXMA TR4720?
To enable double-sided printing, access the printer’s settings on your computer. Choose the option for two-sided printing, often labeled as ‘duplex printing’, before sending your document to print. This setting can usually be found in the ‘Page Setup’ or the ‘Print’ dialog of the document you are printing.
What steps are involved in printing double-sided documents from a mobile device to a Canon printer?
Printing double-sided documents from a mobile device involves selecting the two-sided print option in the app you’re using or the printer’s settings menu. The printer must also support mobile duplex printing, so check the specifications of your Canon printer model before proceeding.
Is it possible to scan documents double-sided with the Canon PIXMA TR4720?
The Canon PIXMA TR4720 does not automatically scan two-sided documents as it lacks a duplex automatic document feeder. However, you can scan each side of the document manually by flipping the paper and scanning the second side as a separate operation.
How can I disable automatic double-sided printing on my Canon PIXMA printer?
To disable automatic double-sided printing, enter the printer preferences in your computer’s printer settings. Turn off any options labeled ‘duplex’, ‘two-sided’, or ‘double-sided’ printing. Confirm your choice by pressing ‘OK’ or ‘Apply’ before exiting the settings.
What are the instructions for copying documents double-sided on a Canon PIXMA TR4720?
For double-sided copying, place your original document on the scanner or in the automatic document feeder. Navigate to ‘Special copy’ and then select ‘2-sided copy’. Adjust your copy settings as needed and start the copying process. It may require manual flipping of the page depending on your specific printer capabilities.
How do I ensure double-sided printing is correctly formatted when using a Canon printer with a Mac?
When using a Mac with a Canon printer, ensure correct formatting for double-sided printing by setting the ‘Duplex Printing’ option in the print dialog. If needed, adjust the ‘Layout’ or ‘Margin’ settings to ensure the text is properly aligned on both sides of the page.