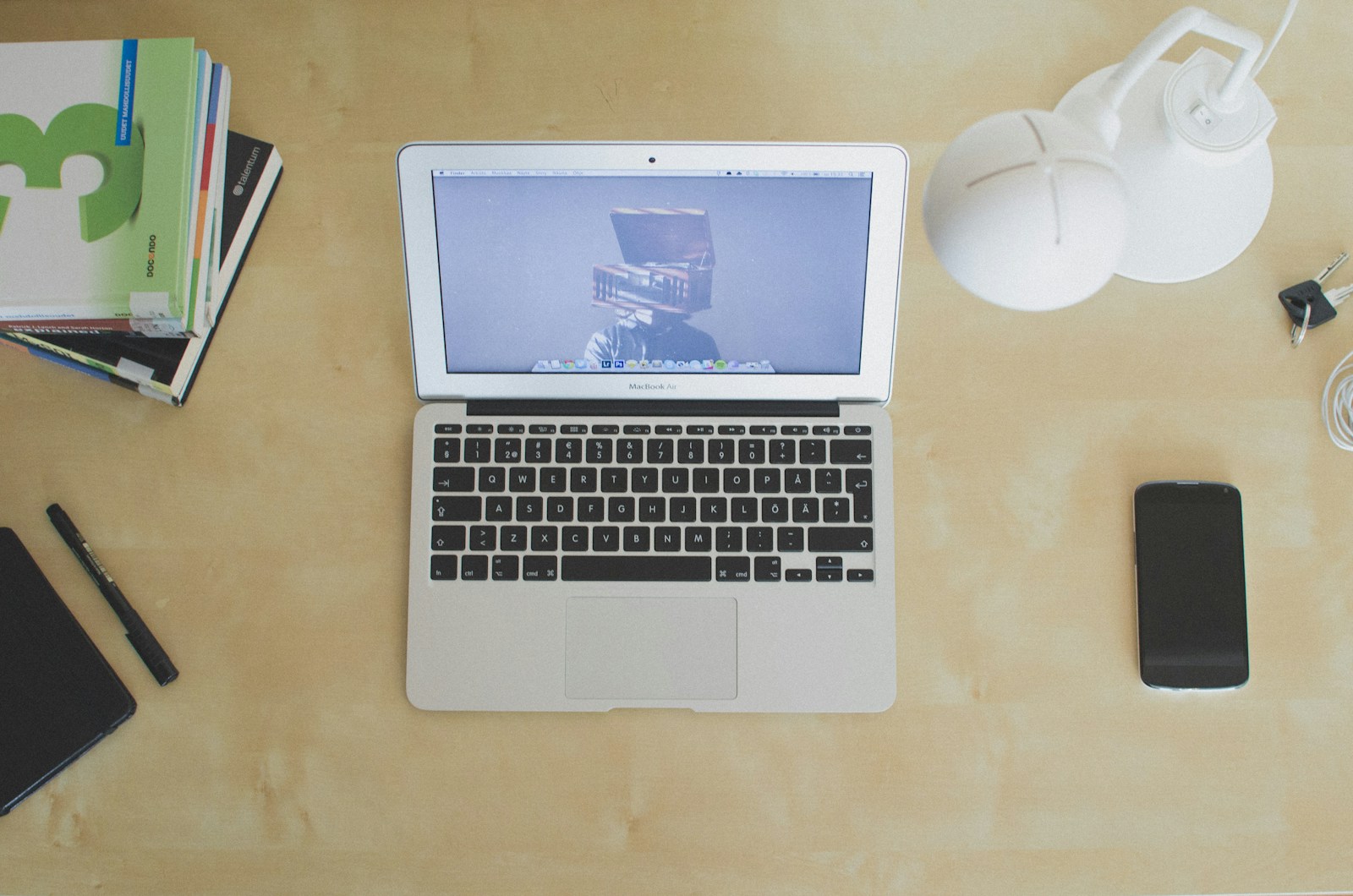Connecting an iPhone to a wireless printer has become easier than ever. With Apple’s AirPrint technology, many printers now work seamlessly with iOS devices. To connect your iPhone to a wireless printer, make sure both devices are on the same Wi-Fi network and the printer supports AirPrint.
Setting up a wireless connection between your iPhone and printer lets you print photos, documents, and web pages without cables. This handy feature saves time and makes printing more convenient. It’s great for home use, office work, or when you need to print on the go.
Easy Steps to Connect Your iPhone to a Wireless Printer
Ensure AirPrint Compatibility
- The simplest way to connect your iPhone to a wireless printer is through AirPrint. Make sure your printer supports AirPrint. Most modern printers do, but you can verify this in your printer’s manual or on the manufacturer’s website.
Connect to the Same Wi-Fi Network
- Both your iPhone and the wireless printer need to be connected to the same Wi-Fi network. Double-check your Wi-Fi settings on both devices to ensure they’re on the same network.
Printing from Your iPhone
- Open the document or photo you want to print: Locate the file you want to print on your iPhone.
- Tap the Share icon: Look for the square icon with an upward arrow.
- Select “Print”: Scroll through the options and tap “Print.”
- Choose your Printer: Under “Printer Options,” tap “Select Printer” and choose your AirPrint-enabled printer from the list.
- Adjust Settings (Optional): You can change the number of copies, color options, or other settings here if needed.
- Tap “Print”: Once you’re ready, tap “Print” in the top right corner.
Troubleshooting
- Can’t Find Your Printer?
- Make sure your printer is turned on and connected to the same Wi-Fi network as your iPhone.
- If it’s still not showing up, try restarting your printer and your iPhone.
- Other Issues?
- Check your printer manufacturer’s website for specific troubleshooting tips or app recommendations.
Alternative Connection Methods
- Manufacturer’s App: Many printer manufacturers offer their own apps for iOS that allow you to connect and print directly.
- Wi-Fi Direct: Some printers support Wi-Fi Direct, allowing a direct connection without a Wi-Fi network. Refer to your printer’s manual for instructions.
Table: Quick Connection Guide
| Step | Action |
|---|---|
| 1 | Check printer’s AirPrint compatibility. |
| 2 | Connect both iPhone and printer to the same Wi-Fi. |
| 3 | Open the document or photo you want to print. |
| 4 | Tap the Share icon and select “Print”. |
| 5 | Choose your printer under “Printer Options”. |
| 6 | Adjust settings (optional). |
| 7 | Tap “Print”. |
Key Takeaways
- Check if your printer supports AirPrint for easy setup
- Connect your iPhone and printer to the same Wi-Fi network
- Use the print option in apps to send jobs to your wireless printer
Preparing Your iPhone and Printer for Connection
Getting your iPhone ready to print wirelessly takes a few steps. You’ll need to check a few things on both your phone and printer first.
Checking Printer Compatibility
Make sure your printer works with AirPrint. AirPrint is Apple’s way of printing without wires. Many new printers have AirPrint built-in. To find out if yours does:
- Look for the AirPrint logo on the box or manual
- Check the printer maker’s website
- Search online for your printer model + “AirPrint”
If your printer doesn’t have AirPrint, you may need to use the printer maker’s app instead. Go to the App Store and search for your printer brand.
Connecting to the Wi-Fi Network
Your iPhone and printer need to be on the same Wi-Fi network to talk to each other. Here’s how to check:
- On your iPhone, go to Settings > Wi-Fi
- Make sure Wi-Fi is on
- Look at the network name you’re connected to
Now check your printer:
- Find the Wi-Fi settings on your printer’s screen
- Make sure it’s on the same network as your phone
If they’re not on the same network, connect one or both to the right network.
Updating iOS for Optimal Performance
Keeping your iPhone’s software up to date helps it work best with printers. To update iOS:
- Plug your iPhone into power
- Connect to Wi-Fi
- Go to Settings > General > Software Update
- If an update is there, tap “Download and Install”
Updates can take a while. Make sure you have enough time and battery life before you start.
After updating, your iPhone will be ready to connect to your printer. This helps avoid problems when you try to print.
Steps to Connect and Print from Your iPhone
Printing from your iPhone is easy. You can use AirPrint or other apps to send documents and photos to your printer. Here’s how to get started.
Using AirPrint for Printing
AirPrint lets you print without extra software. First, check if your printer works with AirPrint. Make sure your iPhone and printer are on the same Wi-Fi network.
Open the app you want to print from. This could be Photos, Safari, or another app. Look for the share icon or print option. Tap it and choose “Print.”
Select your printer from the list. Set the number of copies and pages. Then tap “Print” to start. Your document or photo will print right away.
Printing Without AirPrint
If you don’t have an AirPrint printer, you can still print. Download your printer’s app from the App Store. HP, Canon, and other brands have their own apps.
Open the app and follow the setup steps. You may need to enter a code or scan a QR code on your printer. Once set up, you can print through the app.
Some apps let you print files from your iPhone. Others only work with their own branded printers. Check the app details before you download.
Managing Print Jobs and Settings
The Print Center helps you manage your print jobs. To find it, double-click the home button and look for the Print Center icon. Here you can see active and pending print jobs.
You can cancel a print job from the Print Center. Just tap on the job and select “Cancel Printing.” This stops the job before it finishes.
For more options, go to your iPhone’s Settings app. Look for “Printer Options” under Wi-Fi settings. Here you can add printers or change default settings.
Some printers let you change paper size or quality from your iPhone. These options show up when you’re about to print. Explore them to get the best results.
Frequently Asked Questions
Connecting an iPhone to a wireless printer can be simple. These common questions cover the main steps and issues you may face.
How can an iPhone be paired with an HP wireless printer?
Turn on the HP printer. Make sure it’s on the same Wi-Fi network as your iPhone. On your iPhone, open the document you want to print. Tap the share icon. Select “Print” from the list. Choose your HP printer when it appears. Adjust any settings and tap “Print” to start.
What steps are required to print from an iPhone without AirPrint technology?
Download your printer’s app from the App Store. Open the app and follow setup instructions. Connect your iPhone to the printer’s Wi-Fi network. Open the file you want to print in the printer app. Select print settings and tap “Print” to begin.
What troubleshooting methods exist for iPhone printing issues to a wireless printer?
Check that both devices are on the same Wi-Fi network. Restart your iPhone and printer. Update your iPhone’s software. Make sure your printer has enough paper and ink. Try turning off Wi-Fi on your iPhone, then turning it back on.
How can I configure my iPhone to recognize and print to a new printer?
Connect your iPhone to the same Wi-Fi as the new printer. Open a document to print. Tap the share icon and select “Print”. Your iPhone should detect the new printer. If not, tap “Select Printer” and choose it from the list.
Where can printer settings be located and adjusted on an iPhone?
Open the app with your document. Tap the share icon and select “Print”. Here you can change paper size, number of copies, and color options. Some apps may have extra print settings in their own menus.
What is the process for establishing a connection between an iPhone and a wireless printer?
Make sure both devices are on and connected to the same Wi-Fi network. On your iPhone, open the file you want to print. Tap the share button. Select “Print” from the options. Your iPhone should find nearby printers. Pick your printer from the list to connect.