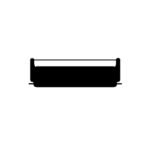Are you struggling to add a printer to your Windows system only to be met with Error 740? This frustrating error typically occurs when Windows requires higher permissions to install a printer but can’t access them. Error 740 means “The requested operation requires elevation,” which happens even when you’re logged in as an administrator.
The problem is particularly common with Canon printers using Type 3 PCL6 x64 drivers, though it can affect other printer brands too. Many users find themselves clicking the “Add Printer” button repeatedly with no success, wondering why administrator privileges aren’t enough to complete what seems like a simple task.
Fortunately, there are several proven solutions to fix this issue. These range from simply reconnecting your printer to running the Add Printer wizard with explicit administrator rights through the Control Panel. With the right approach, you can bypass this error and get your printer up and running quickly.
What Does “Error 740” Mean When Adding a Printer?
Error 740 typically appears when Windows detects that you need elevated permissions to perform a task—in this case, adding a printer. It’s essentially Windows saying: “Hold up, you need admin rights to do this.”
This error is more common on Windows 10 and 11 systems that have User Account Control (UAC) enabled or strict administrative policies in place. It usually pops up when trying to install a new printer, connect to a shared printer, or run a program that requires higher privileges but isn’t launched as an administrator.
The good news? Fixing Error 740 is often straightforward once you know where to look.
Quick Fixes for Error 740 When Adding a Printer
1. Run the Add Printer Wizard as Administrator
Sometimes, it’s as simple as launching the tool with elevated privileges.
- Press
Windows + Sand type Control Panel. - Open Control Panel, then navigate to Devices and Printers.
- Click Add a Printer, but here’s the key:
- Right-click and select Run as administrator if available.
- If you’re using the Settings > Bluetooth & devices > Printers & scanners method, you may need to open Command Prompt or PowerShell with admin rights instead.
Alternatively, open an elevated Command Prompt:
- Press
Windows + Xand select Command Prompt (Admin) or Windows Terminal (Admin). - Type
control printersand press Enter. This opens the Devices and Printers window with administrative privileges.
2. Use Command Line to Add the Printer (with Admin Privileges)
If the graphical method isn’t working, command line tools offer a direct approach.
- Open Command Prompt (Admin).
- Type the following command to add a network printer:
rundll32 printui.dll,PrintUIEntry /in /n "\\[PrinterNameOrIP]"Replace[PrinterNameOrIP]with the actual network path or IP address of your printer.
For local printers:
rundll32 printui.dll,PrintUIEntry /ia /m "[Printer Driver Name]" /h "x64" /v "Type 3" /f "C:\Path\To\Driver.inf"
This installs the driver manually. Just make sure you specify the correct driver details and file path.
Adjust User Account Control (UAC) Settings (If Needed)
While not recommended for security reasons, reducing UAC strictness can sometimes help with persistent elevation errors.
- Press
Windows + Sand search for User Account Control Settings. - Move the slider down one notch (not all the way off) to Notify me only when apps try to make changes (do not dim my desktop).
- Click OK and try adding the printer again.
Once you’ve added the printer, you can return UAC to its original setting.
Make Sure You Have Administrator Privileges on Your Account
Error 740 often indicates that the user account you’re using doesn’t have full administrative rights.
- Go to Settings > Accounts > Your info.
- It should say Administrator under your account name.
- If it doesn’t:
- Log in with an admin account, or
- Ask your IT administrator to grant your account admin rights.
Disable User Access Control for a Specific Task (Advanced)
If you’re dealing with custom scripts or software that require elevated privileges, you can create a shortcut that forces the application to run as admin:
- Right-click the app or installer you’re using to add the printer.
- Go to Properties > Compatibility tab.
- Check Run this program as administrator.
- Click OK, and then launch the app from this shortcut.
Temporarily Disable Third-Party Security Software
Overly aggressive antivirus or security programs can block the elevated permissions needed to install a printer.
- Temporarily disable your antivirus or firewall.
- Try adding the printer again.
- If successful, re-enable your security software immediately afterward.
Check Group Policy Settings (For Network Administrators and Advanced Users)
If you’re on a business network or using a work PC, group policies may prevent printer installation without elevation.
Steps to Check:
- Press
Windows + R, typegpedit.msc, and press Enter (only available in Pro and Enterprise versions). - Navigate to:
Computer Configuration > Administrative Templates > Printers - Look for settings like Point and Print Restrictions or Disallow installation of printers using kernel-mode drivers.
- Modify these settings to allow trusted printers or elevate install rights where appropriate.
After changing policies, run gpupdate /force from an elevated Command Prompt to refresh the settings.
Update Windows and Printer Drivers
A mismatch between your Windows version and your printer’s drivers can sometimes trigger Error 740.
- Go to Settings > Windows Update and install any pending updates.
- Download the latest drivers for your printer directly from the manufacturer’s website.
- Avoid relying solely on Windows’ automatic driver search—it often misses the latest versions.
Restart the Print Spooler Service
The Print Spooler is the service that manages print jobs. If it’s stuck or malfunctioning, you might encounter Error 740.
To restart it:
- Press
Windows + R, typeservices.msc, and press Enter. - Scroll to Print Spooler.
- Right-click and choose Restart.
- Try adding your printer again.
Summary of Steps to Fix Error 740
Here’s a quick rundown if you need a checklist:
- ✅ Run the printer installer or Add Printer Wizard as Administrator
- ✅ Use Command Prompt (Admin) to manually add printers
- ✅ Check User Account Control (UAC) settings
- ✅ Verify your account has admin privileges
- ✅ Temporarily disable antivirus/firewall software
- ✅ Review and adjust Group Policy (for work PCs)
- ✅ Install the latest Windows updates and printer drivers
- ✅ Restart the Print Spooler Service
Final Thoughts
Dealing with Error 740 Adding Printer can be frustrating, especially when it seems like you’re locked out by your own system. But once you understand that it’s mostly about elevated permissions and security restrictions, it becomes easier to troubleshoot.
By following the steps outlined above, you should be able to bypass the issue and get your printer up and running—whether you’re adding it for personal use or in a business environment.
If you’re still stuck after all this, it might be time to consult with your IT administrator or the printer’s support team, especially if group policies or network permissions are involved.
Key Takeaways
- Error 740 occurs when Windows needs elevated permissions to install a printer, even if you’re already logged in as an administrator.
- Canon printers with Type 3 PCL6 x64 drivers are particularly susceptible to this error compared to other printer brands.
- Running the Add Printer wizard with administrator privileges through Control Panel is one of the most effective solutions.
Understanding Error 740
Error 740 is a common printer installation issue that frustrates many Windows users. This error prevents the successful addition of printers to computers running Windows 10 and 11 operating systems.
Definition Of Error 740
Error 740 appears with the message “We can’t install this printer right now” or similar text when attempting to add a printer to a Windows system. This error specifically means “The requested operation requires elevation,” indicating a permissions problem within Windows.
The error surfaces even when users are logged in with administrator accounts, creating a confusing situation where the system requests higher privileges than what should already be available. It most commonly affects domain environments where multiple computers connect to shared network printers.
Error 740 appears to be particularly problematic with certain printer brands and driver types. For example, some reports indicate Canon printers using Type 3 PCL6 x64 drivers are more affected than other models.
Common Causes Of Error 740
Several factors contribute to the occurrence of Error 740 when adding printers. The primary cause is insufficient administrative privileges despite being logged in as an administrator. This happens because Windows User Account Control (UAC) may block certain printer installation operations.
Another common cause involves driver compatibility issues. Older printer drivers or those not fully compatible with Windows 10/11 may trigger this error. This explains why some users report the error with specific printer models like Canon but not with others like HP.
Network configuration issues in domain environments can also trigger Error 740. Improper printer sharing settings or network permission conflicts often manifest as this error code.
Temporary system glitches or corrupted printer services may also be responsible. These issues can interfere with the printer installation process even when permissions are correctly configured.
Pre-Requisite System Configurations
Before attempting to fix Error 740 when adding a printer, it’s important to ensure your system is properly configured. This involves checking user permissions and making sure printer drivers are correctly signed.
Checking User Permissions
Error 740 typically appears with the message “The requested operation requires elevation.” This indicates a permissions issue when trying to install a printer. To resolve this:
- Verify Administrator Access
- Ensure you’re logged in with an account that has administrator privileges
- Right-click on the printer installation program and select “Run as administrator”
For domain environments, additional steps may be needed:
- Check if Group Policy restrictions are preventing printer installation
- Contact your network administrator if you don’t have sufficient permissions
- In Windows 10/11, verify that your user account is in the “Print Operators” group
UAC (User Account Control) settings can also impact printer installation. Try temporarily lowering UAC settings in Control Panel if you continue to experience issues.
Validating Printer Driver Signatures
Windows security features often block unsigned or improperly signed printer drivers. This is especially true in Windows 10/11 environments.
Driver Types to Consider:
- Type 3 drivers are specifically mentioned in Error 740 messages
- Type 4 drivers may work better with newer Windows versions
To validate driver signatures:
- Open Device Manager
- Right-click on the printer device (if already connected)
- Select “Properties” and check the “Driver” tab for signature information
Windows requires digitally signed drivers for security. Using outdated or unsigned drivers can trigger Error 740. If possible, download the latest printer drivers directly from the manufacturer’s website.
For network printers, verify that the print server has properly signed drivers installed. This is particularly important in domain environments where multiple users might access the same printer.
Step-By-Step Troubleshooting
When facing Error 740 while adding a printer, several methodical approaches can resolve this issue. The error typically occurs due to elevation privileges, driver compatibility issues, or service configuration problems.
Running Printer Troubleshooter
Start by using Windows built-in troubleshooter to identify and fix common printer problems. To access it, press the Windows key, type “troubleshoot” and select “Troubleshoot settings.”
Click on “Additional troubleshooters” and select “Printer” from the list. Click “Run the troubleshooter” and follow the on-screen instructions.
The troubleshooter automatically scans for issues like printer connection problems, spooler service errors, and driver conflicts that might cause Error 740. It often provides automatic fixes for identified problems.
If the troubleshooter doesn’t resolve the issue, it will typically provide diagnostic information that can help with further troubleshooting steps.
Starting Services with Elevated Privileges
Error 740 often appears when the system requires administrator privileges to complete an operation. Restart the Print Spooler service with elevated privileges to address this.
Press Windows key + R, type “services.msc” and press Enter. Locate “Print Spooler” in the list.
Right-click on Print Spooler and select “Properties.” Ensure the Startup type is set to “Automatic” and click “Stop” then “Start” to restart the service.
For shared printers, also check the “Computer Browser” and “Function Discovery Resource Publication” services. Make sure they’re running and set to Automatic.
When adding printers after this, right-click on the printer installation application and select “Run as administrator” to bypass permission issues.
Updating Printer Drivers
Outdated or incompatible printer drivers commonly trigger Error 740. Navigate to Device Manager by right-clicking the Start button and selecting “Device Manager.”
Expand the “Printers” category, right-click your printer, and select “Update driver.” Choose to search automatically for updated driver software.
Alternatively, visit the printer manufacturer’s website to download the latest driver package specifically for your printer model and Windows version.
For persistent issues, try uninstalling the current printer driver completely before reinstallation:
- Go to Control Panel > Devices and Printers
- Right-click the printer and select “Remove device”
- Reinstall with administrator privileges
Consider using the manufacturer’s complete driver package rather than Windows’ basic drivers for better compatibility.
Using Windows Registry
Warning: Editing the registry can cause system issues if done incorrectly. Create a backup before proceeding.
Sometimes registry permissions prevent printer installation. Press Windows key + R, type “regedit” and press Enter.
Navigate to: HKEY_LOCAL_MACHINE\SYSTEM\CurrentControlSet\Control\Print
Right-click on the “Print” folder and select “Permissions.” Ensure the Administrators group has Full Control permissions.
Check the “Printers” key within this path as well. If permissions appear correct but issues persist, export then delete the printer’s registry entry completely to create a fresh installation environment.
After making registry changes, restart the Print Spooler service and attempt to add the printer again with administrator privileges.
Alternative Solutions
If error 740 persists despite trying the administrator approach, several other workarounds can help resolve printer installation issues. These options target different aspects of Windows security and configuration.
Applying Group Policy Changes
Group Policy modifications can resolve printer installation problems by adjusting security permissions. Users can open the Group Policy Editor by typing “gpedit.msc” in the Run dialog box.
Navigate to Computer Configuration > Administrative Templates > Printers. Look for the policy named “Point and Print Restrictions” and set it to “Enabled.” This allows non-administrators to install printer drivers.
For enterprise environments, IT administrators might need to create and deploy a specific Group Policy Object (GPO) that addresses printer installation permissions across multiple computers.
Remember that Group Policy changes may require a system restart to take effect properly.
Creating New User Accounts
Sometimes printer errors stem from corrupted user profiles or permission issues. Creating a new user account with administrative privileges can bypass these problems.
To create a new administrator account:
- Open Settings > Accounts > Family & other users
- Select “Add someone else to this PC”
- Follow the prompts to create a new account
- Change the account type to “Administrator”
Log in with the new account and attempt to install the printer again. If successful, the original account may have permission or profile corruption issues that need addressing.
Manual Printer Installation
Manual installation bypasses the standard printer wizard and can overcome error 740 issues. This approach uses printer drivers directly.
First, download the latest drivers from the printer manufacturer’s website. Next, open Device Manager by right-clicking Start and selecting it from the menu.
Expand the “Printers” section, right-click on any existing printer entries and select “Update driver.” Choose “Browse my computer for driver software” and navigate to the downloaded driver files.
For network printers, try connecting using the printer’s IP address instead of its network name. Go to Control Panel > Devices and Printers > Add a printer > Add a local printer > Create a new port (Standard TCP/IP).
This method works particularly well for older printers or those with compatibility issues in newer Windows versions.
Preventative Measures
Taking proactive steps can help users avoid encountering Error 740 when adding printers. These measures focus on maintaining system settings and educating users about proper printer installation procedures.
Routine Maintenance Tips
Users should regularly update their Windows operating system to ensure compatibility with printer drivers. Microsoft frequently releases patches that address common printer connection issues.
Maintaining administrative privileges is essential. Organizations should verify that users who need to install printers have the proper permission levels in their accounts.
Regular cleaning of the Windows print spooler can prevent errors. This can be done by:
- Stopping the print spooler service
- Deleting files in the C:\Windows\System32\spool\PRINTERS folder
- Restarting the spooler service
For shared printers, network administrators should check firewall settings quarterly to ensure printer ports remain unblocked. The typical ports needed are TCP 9100, 515, and 631.
Educational Resources For Users
IT departments should create simple visual guides showing the correct way to add printers with administrative privileges. These guides should highlight the “Run as administrator” option when launching the printer installation wizard.
Organizations can develop short training modules that teach employees about common printer errors and their solutions. These can be 5-minute videos or one-page documents.
Microsoft’s official support documentation offers detailed troubleshooting steps for printer installation. IT teams should bookmark these resources and share them with users.
Online forums like Microsoft Community and Microsoft Learn contain valuable user experiences and solutions. Staff should be encouraged to consult these resources when encountering printer errors.
Frequently Asked Questions
Error 740 typically occurs when adding printers due to permission issues or administrative rights restrictions. The following questions address common scenarios and provide specific solutions for resolving this error across different Windows versions and printer models.
What steps can I take to resolve error code 740 while installing a printer on Windows 11?
To fix error 740 on Windows 11, first try running the printer installation as an administrator. Right-click the printer setup file and select “Run as administrator.”
If that doesn’t work, temporarily disable User Account Control (UAC) by going to Control Panel > User Accounts > Change User Account Control settings. Move the slider down and restart your computer.
For domain environments, contact your IT administrator as group policies might be restricting printer installation privileges.
How do I add a printer with administrative privileges to prevent error 740?
To add a printer with administrative privileges, right-click on the Command Prompt or PowerShell icon and select “Run as administrator.”
Then type “printui.dll,PrintUIEntry /ga /n\servername\printername” to add the printer with elevated permissions. Replace “servername” and “printername” with your actual printer information.
Another method is to temporarily log in with a local administrator account to add the printer, which bypasses permission restrictions.
Why am I encountering error 740 when trying to add a shared printer?
Error 740 occurs with shared printers when the process requires elevation but can’t get the necessary permissions. This often happens in domain environments with restricted user rights.
The error message “The requested operation requires elevation” indicates you need higher privileges to complete the installation. This is common even when logged in as a standard administrator.
Network settings or Group Policy restrictions might also prevent normal users from adding shared printers without explicit IT department authorization.
What are the common causes of printer error 740 on HP models?
For HP printers, error 740 typically stems from driver compatibility issues with Windows security features. Older HP drivers may not be designed to work with modern Windows security models.
User Account Control (UAC) settings often conflict with HP printer installation processes. HP’s software sometimes requires full administrative access that gets blocked by default Windows security settings.
Network HP printers may require specific ports to be open or specific services running that aren’t enabled by default on Windows systems.
Which troubleshooting methods are effective for fixing printer error 740 on Windows 10?
Running the Windows troubleshooter is an effective first step. Right-click the Start button, select Settings > Devices > Printers & scanners > Run the troubleshooter.
Updating Windows to the latest version often resolves compatibility issues causing error 740. Go to Settings > Update & Security > Windows Update.
Removing and reinstalling printer drivers can help. Go to Device Manager, expand Printers, right-click your printer, select Uninstall, then reinstall using the latest drivers from the manufacturer’s website.
What should I do if I receive a message saying ‘We can’t install this printer right now’ when working with network printers?
If you see this message with error 740, try adding the printer using the Control Panel instead of Settings. Go to Control Panel > Devices and Printers > Add a printer.
For Canon printers with PCL6 x64 drivers, this error is particularly common. Try using PCL5 drivers instead, as they often have fewer permission requirements.
Check with your network administrator to ensure you have the correct printer path and necessary permissions to access network resources. Your account may need to be added to a specific security group.