Canon printers may sometimes go offline, preventing you from printing. This can be frustrating, but it’s a common issue with technology. Don’t worry – there are some steps you can take to troubleshoot and get your printer back online. We’ll guide you through common reasons why Canon printers go offline and provide practical solutions to fix the issue.
First, try turning your printer off and on again, as this often resolves the problem. If that doesn’t work, check the network connection to ensure the printer is connected to the same Wi-Fi as your computer. You may also need to update the printer driver by downloading the latest driver for your model from the Canon website. If these steps don’t work, you might need to remove and reinstall the printer on your computer. These troubleshooting techniques should help you get your Canon printer back up and running smoothly.
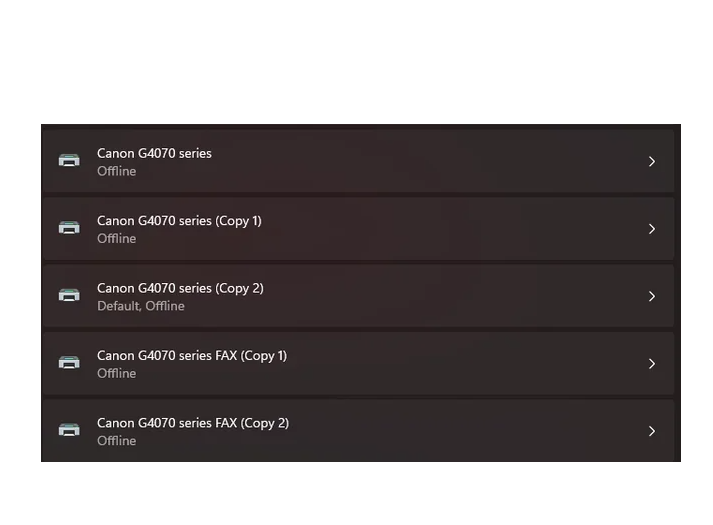
Troubleshooting Your Canon Printer’s Connectivity
Common Reasons for Offline Status
Canon printers, like any other device, can sometimes go offline. This can be due to a variety of reasons:
- Connectivity issues: Problems with your Wi-Fi network, or the printer’s connection to it, are often the culprit.
- Printer errors: Paper jams, low ink levels, or other internal issues can cause the printer to go offline.
- Driver problems: Outdated or corrupted printer drivers can interfere with communication between your computer and the printer.
Simple Solutions to Bring Your Printer Back Online
Let’s explore some easy fixes you can try before seeking professional help:
- Check the basics: Make sure the printer is turned on, has paper, and the ink cartridges aren’t empty.
- Restart everything: Turn off the printer and your computer, then turn them back on. This simple step often resolves minor glitches.
- Check the connection: Ensure the printer is connected to the same Wi-Fi network as your computer. If you’re using a USB cable, check if it’s securely plugged in.
Troubleshooting Steps
If the basic checks don’t work, let’s dive deeper into troubleshooting:
1. Check Printer Status
- On your computer, go to ‘Settings’ > ‘Devices’ > ‘Printers & scanners’.
- Find your Canon printer in the list and see if it says ‘Offline’.
- If it is offline, right-click on it and select ‘See what’s printing’.
- In the new window, click on ‘Printer’ in the menu bar and uncheck ‘Use Printer Offline’ if it’s checked.
2. Run the Printer Troubleshooter
- In the ‘Printers & scanners’ settings, click on your Canon printer.
- Select ‘Manage’ and then click on ‘Run the troubleshooter’.
- Follow the on-screen instructions to diagnose and fix any issues.
3. Update Printer Drivers
- Go to the Canon support website and search for your printer model.
- Download the latest drivers for your operating system.
- Install the drivers and restart your computer.
4. Reset the Printing System
- On a Mac, go to ‘System Preferences’ > ‘Printers & Scanners’.
- Control-click anywhere in the list of printers and select ‘Reset printing system’.
- Confirm the reset and re-add your Canon printer.
5. Check for Printer Errors
- Look at the printer’s display screen for any error messages.
- Refer to your printer’s manual or the Canon support website for specific error codes and troubleshooting steps.
Advanced Troubleshooting (If Needed)
If the above steps don’t resolve the issue, you might need to try more advanced troubleshooting:
- Check firewall settings: Make sure your firewall isn’t blocking communication with the printer.
- Reinstall the printer: Remove the printer from your computer and reinstall it using the latest drivers.
- Contact Canon support: If all else fails, reach out to Canon’s customer support for further assistance.
Table of Common Canon Printer Error Codes and Their Meanings
| Error Code | Meaning | Possible Solution |
|---|---|---|
| E02 | Paper jam | Clear the paper jam and restart the printer. |
| E04 | Ink cartridge error | Check if the ink cartridges are installed correctly and have enough ink. |
| E05 | Print head error | Clean the print head or replace it if necessary. |
| E13 | Ink absorber full | Contact Canon support for service. |
| U052 | Unsupported cartridge | Replace the cartridge with a genuine Canon cartridge. |
Remember, it’s always a good idea to consult your printer’s manual or the Canon support website for specific troubleshooting steps related to your printer model and error codes.
Key Takeaways
- Turn the printer off and on to fix many offline issues
- Check and update the network connection if needed
- Update or reinstall the printer driver as a last resort
Initial Checks to Restore Printer Connectivity
Getting a Canon printer back online involves a few key steps. These focus on checking the printer’s status, connections, and network settings.
Assessing Printer Status
Start by looking at the printer’s display panel. Check if it shows any error messages or warnings. Make sure the printer is turned on. If not, press the power button. If it won’t turn on, check the power cord. Unplug it from both the printer and the wall outlet. Then plug it back in firmly at both ends. Try turning on the printer again.
Next, check if there’s paper in the tray. Add more if needed. Look for any paper jams and clear them if found. Check the ink or toner levels too. Replace cartridges if they’re empty.
Ensuring Proper Cable Connection
For USB printers, check both ends of the cable. Make sure it’s plugged in securely to the printer and the computer. Try a different USB port on the computer if needed. If possible, test with a new cable to rule out a faulty one.
For network printers, check the Ethernet cable if used. Make sure it’s plugged in tightly at both the printer and router ends. If the cable seems loose or damaged, try a new one.
Checking Network Connections
For Wi-Fi printers, check if the printer is connected to the right network. Look for a Wi-Fi icon on the printer’s display. If it’s not there, you may need to reconnect the printer to Wi-Fi.
To do this, use the printer’s control panel. Find the network or Wi-Fi settings menu. Select your home network name and enter the password. Some Canon printers have a Wi-Fi button. Press and hold it until the Wi-Fi light flashes. Then use the printer’s screen to pick your network.
If these steps don’t work, try restarting your router. Unplug it, wait 30 seconds, then plug it back in. Once it’s fully restarted, try connecting your printer again.
Configuration and Troubleshooting Steps
Getting a Canon printer back online involves several steps. These include using Windows settings, managing print jobs, resetting services, and updating software.
Using the Windows Control Panel
Open the Control Panel on Windows. Click “Devices and Printers” or “Printers & Scanners”. Find your Canon printer in the list. Right-click it and select “See what’s printing”. This opens the print queue.
Check if “Use Printer Offline” is selected. If it is, uncheck it. This often fixes offline issues.
Make sure your Canon printer is set as the default. Right-click it and choose “Set as default printer” if needed.
If these steps don’t work, try removing and re-adding the printer. Right-click the printer and select “Remove device”. Then click “Add a printer” to set it up again.
Managing the Print Queue
Open the print queue for your Canon printer. Look for stuck print jobs. These can cause offline issues.
Select all jobs in the queue. Click “Cancel” to remove them. This clears out any problematic print tasks.
If you can’t cancel jobs, restart your computer. This often clears the queue automatically.
After restarting, check if your printer is back online. If not, try sending a test print to see if it works now.
Resetting the Printer Spooler Service
The Print Spooler manages print jobs. Resetting it can fix many printer problems.
Press Windows key + R. Type “services.msc” and hit Enter. Find “Print Spooler” in the list.
Right-click it and select “Stop”. Wait a few seconds. Then right-click again and choose “Start”.
This restarts the spooler service. It often resolves communication issues with printers.
After resetting, check if your Canon printer is online. Try printing a test page to confirm it’s working.
Updating Printer Software and Firmware
Old software can cause offline issues. Visit Canon’s website to find updates for your printer model.
Download and install the latest drivers. This ensures your computer can talk to the printer properly.
Check for firmware updates too. These fix bugs in the printer itself. Follow Canon’s instructions to update firmware.
After updating, restart your computer and printer. This applies all changes and often resolves offline problems.
If issues persist, check your printer’s manual. It may have specific troubleshooting steps for your model.
Frequently Asked Questions
Canon printer offline issues are common. Here are some quick fixes for common problems.
Why is my Canon printer showing as offline on my computer?
Your Canon printer may show as offline due to connection issues. Check if the printer is turned on and plugged in. Make sure all cables are secure. Restart both the printer and computer to refresh the connection.
How can I troubleshoot connectivity issues with my Canon wireless printer?
Check your Wi-Fi signal strength. Move the printer closer to the router if needed. Confirm the printer is on the same network as your device. Try restarting your router and printer.
What steps should I take to reconnect my Canon printer to my Wi-Fi network?
Go to your printer’s settings menu. Select “Network Settings” or “Wireless Setup.” Choose your Wi-Fi network and enter the password. Wait for the printer to connect. Print a network test page to confirm.
How do I resolve an offline printer status on a Mac for a Canon printer?
Open System Preferences on your Mac. Click on “Printers & Scanners.” Remove the printer and add it again. This often fixes connection problems on Macs.
What should I do to get my Canon printer online when using Windows 10?
Open the Control Panel. Go to “Devices and Printers.” Right-click on your Canon printer. Select “See what’s printing.” Click “Printer” in the menu bar. Uncheck “Use Printer Offline” if it’s checked.
Is there a way to switch my Canon printer from offline to online mode?
Look for an “Online/Offline” button on your printer. Press it to switch modes. If there’s no button, check your printer’s display panel for a menu option to change the status.







