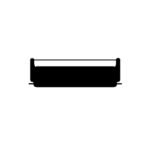Connecting a printer to a computer can seem tricky, but it doesn’t have to be. There are two main methods: wired and wireless. To connect a wired printer, plug its USB cable into your computer and it should install automatically.
For a wireless printer, you’ll need to connect it to your Wi-Fi network first. This usually involves using the printer’s built-in controls. Once connected, you can set it up on your computer through the Printers & Scanners menu in your system settings.
Both methods allow you to print documents, photos, and more with ease. By following these simple steps, you can have your printer up and running in no time.
Image Credit: https://www.flickr.com/photos/37031529@N00/4445209149
Printer Connections Demystified: Your Guide to Simple Setup and Troubleshooting
Wired Connections: The Classic Choice
A wired connection, usually via USB, is the most straightforward way to connect your printer. Simply plug one end of the USB cable into your printer and the other into an available USB port on your computer. Your computer should automatically detect the printer and install the necessary drivers. If not, you might need to download and install the drivers from the printer manufacturer’s website.
Wireless Connections: Embrace the Freedom
Wireless printing offers convenience and flexibility. Most modern printers support Wi-Fi connectivity, allowing you to print from any device on your network without the need for cables. To connect your printer wirelessly, access its settings menu and follow the instructions to connect it to your Wi-Fi network. Then, add the printer to your computer’s list of available printers.
Network Connections: For Shared Printing
If you want to share your printer with multiple devices, a network connection is the way to go. You can connect your printer directly to your router via Ethernet or use a wireless connection. Once connected, you can access the printer from any device on the network.
Bluetooth Connections: Easy and Convenient
Some printers offer Bluetooth connectivity, making it easy to print from smartphones, tablets, and laptops without needing a Wi-Fi network. Pair your printer with your device via Bluetooth, and you’re ready to print.
Troubleshooting Tips: Overcoming Common Issues
If you’re having trouble connecting your printer, here are some quick fixes:
- Check Connections: Ensure all cables are securely plugged in. If it’s a wireless connection, double-check that your Wi-Fi network is working properly.
- Restart Devices: Restart your printer and computer. This can often resolve minor connection problems.
- Update Drivers: Make sure you have the latest printer drivers installed. Check the manufacturer’s website for updates.
- Check Printer Queue: If your print jobs aren’t going through, check your printer’s queue for any stuck jobs. You can usually clear the queue from your computer’s print settings.
Table: Connection Types and Their Uses
| Connection Type | Pros | Cons |
|---|---|---|
| USB | Simple setup, reliable connection | Requires cables, limits printer placement |
| Wi-Fi | Convenient, cable-free, accessible from multiple devices | Requires network setup, potential interference |
| Network (Ethernet/Wi-Fi) | Shared printing, no need for direct connection to each device | More complex setup, requires network infrastructure |
| Bluetooth | Easy pairing with mobile devices, no Wi-Fi needed | Limited range, slower than other options |
Key Takeaways
- Connect a wired printer via USB cable for automatic setup.
- Use Wi-Fi to connect a wireless printer through built-in controls.
- Set up your printer in your computer’s Printers & Scanners menu.
Preparing for Printer Installation
Before installing a printer, it’s important to know the type of printer you have, gather all necessary equipment, and take some initial steps to ensure a smooth installation process.
Understanding Printer Types
There are several types of printers, including wired, wireless, and Bluetooth printers. Wired printers connect to the PC using a USB cable. Wireless printers connect to the network via Wi-Fi, enabling printing from multiple devices. Bluetooth printers use Bluetooth technology for a direct connection to the PC within a short range. Knowing the type of printer you have will help you in gathering the right supplies and understanding the correct installation steps.
Gathering Necessary Equipment
Having the right equipment is crucial. For a wired printer, you need a USB cable. For a wireless printer, ensure your router is set up and functioning. You might also need a printer driver, which you can usually download from the manufacturer’s website if not included. Additionally, it’s helpful to have the printer’s manual on hand for specific instructions and troubleshooting tips.
Initial Steps Before Installation
Start by placing the printer near your PC or within the range of your Wi-Fi network. Ensure that the printer is plugged in and turned on. Next, check if your PC has the latest updates to avoid any compatibility issues. Download the printer driver if necessary. For wireless printers, connect the printer to the Wi-Fi network before proceeding. These steps help in ensuring that the installation process goes smoothly and the printer works correctly once installed.
Connecting and Setting Up Your Printer
Setting up a printer involves physical connections, configuring software, and ensuring it works correctly. These steps vary based on the type of connection: physical or wireless. Follow these instructions to connect and set up your printer efficiently.
Physical Connection of Printer to Computer
To connect a printer with a physical connection, first, find the appropriate cable. For USB connections, locate the USB port on your computer. Insert the USB cable into the printer and then into the computer.
Next, turn on the printer. Your computer will detect the new hardware. If a driver installation prompt appears, follow the on-screen instructions. Drivers can also be downloaded from the printer manufacturer’s website.
For wired network connections, use an Ethernet cable. Connect one end to the printer and the other to the network router. Ensure the router is powered on and functioning.
Wireless Printer Setup
To set up a wireless printer, start by turning on the printer. Ensure it’s within range of your wireless network. Access the printer’s menu and navigate to the wireless setup option. Select the Wi-Fi network and enter the password.
Another method uses Wi-Fi Protected Setup (WPS). If both the printer and router support WPS, press the WPS button on the router and follow the prompts on the printer.
For some models, using the HP Smart app is recommended. Download it from the app store, open it, and follow the guided steps.
Configuring Printer on Your PC
On a Windows computer, go to Start > Settings > Bluetooth & devices > Printers & scanners. Select Add a printer or scanner. Windows will search for available printers. Choose yours and follow the install prompts.
On a Mac, open System Preferences > Printers & Scanners. Click the + button to add a new printer. Select your printer from the list and follow the setup steps.
Ensure the correct drivers are installed. Manufacturers like HP offer software downloads on their websites which include necessary drivers and management tools.
Testing Printer Functionality
After installation, test the printer. On Windows, open Control Panel > Devices and Printers. Right-click your printer and select Printer properties. Click Print Test Page.
On a Mac, go to System Preferences > Printers & Scanners. Select your printer and click Print Test Page from the Utility tab.
Print from different applications to ensure the printer works with various document types. Check the print quality and correct any issues through the printer settings.
By following these steps, you can set up your printer quickly and efficiently, ensuring it is ready for use with your computer.
Frequently Asked Questions
This section addresses common questions about connecting printers to computers. It includes specific methods for connecting both wirelessly and with a USB cable.
How do I connect my printer to my computer wirelessly?
To connect a printer wirelessly, first, ensure the printer is on the same Wi-Fi network as the computer. Go to Settings on your computer. Click Devices, then Printers & Scanners. Choose Add a printer or scanner. Select your printer from the list and follow the prompts.
What steps are needed to connect a printer to a computer with a USB cable?
For a USB connection, first, turn on the printer. Connect the printer to the computer using a USB cable. Open Settings, select Devices, then Printers & Scanners. Click Add a printer or scanner. Your computer should detect the printer. Follow the on-screen instructions to complete the setup.
How can I add a network printer to my computer?
To add a network printer, make sure both the printer and computer are on the same network. Go to Settings, click Devices, and then Printers & Scanners. Select Add a printer or scanner. Choose the network printer from the list and follow the setup prompts. If the printer isn’t listed, you can manually add it by entering the printer’s IP address.
What should I do if my computer can’t find my printer?
If your computer can’t find the printer, start by checking the connections and ensuring that both devices are on the same network. Restart the printer and computer. Update the printer drivers from the manufacturer’s website. Also, check for any software updates for your operating system.
How do I connect an HP printer to my computer either wirelessly or with a cable?
For a wireless HP printer, use the HP Smart app to guide you through the setup. Download the app and follow the steps to connect. For a wired connection, use a USB cable. Connect the printer to the computer, turn on the printer, and follow the on-screen instructions after accessing Settings > Devices > Printers & scanners.
What are the methods for connecting a printer directly to a computer?
You can connect a printer directly using a USB cable or wirelessly if both devices support Wi-Fi. For a USB connection, plug the cable into your computer. For a wireless connection, use the computer’s Printers & Scanners settings to search for and add the printer.