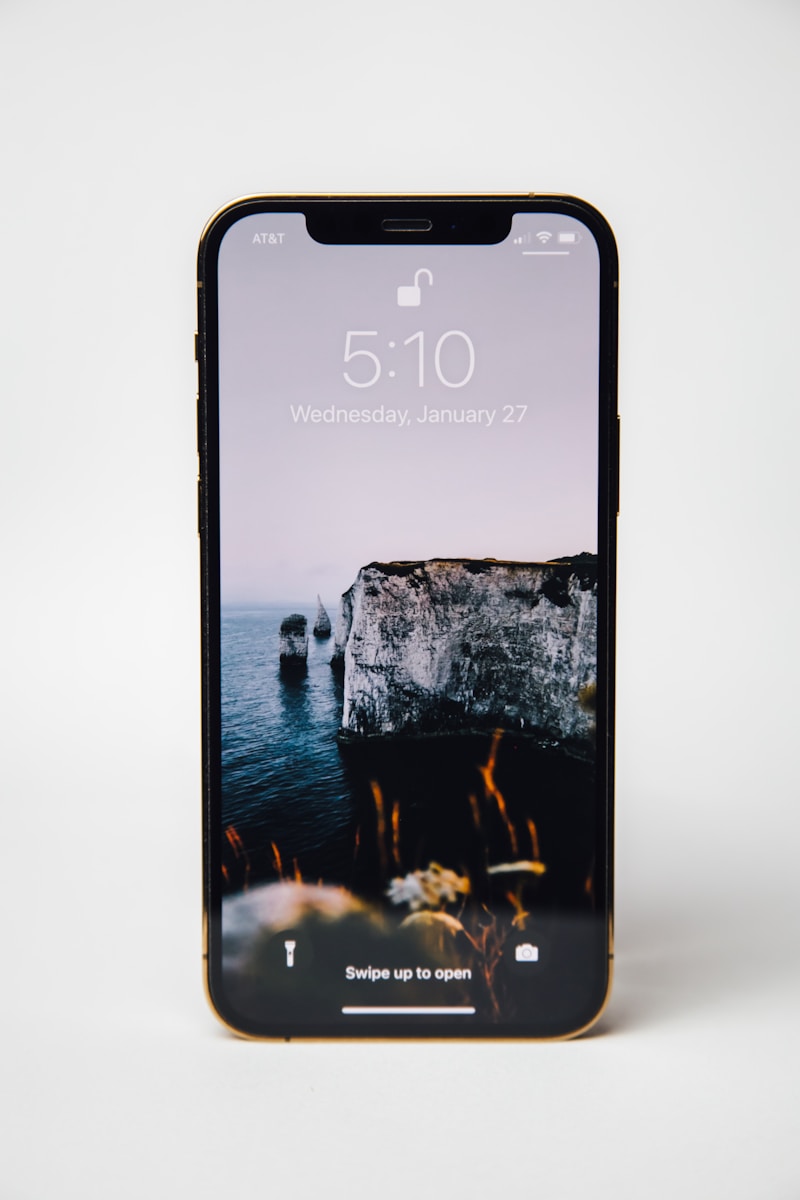Adding a printer to your iPhone makes it easy to print documents and photos without a computer. You can print from many apps on your iPhone with just a few taps. To add a printer to your iPhone, make sure it supports AirPrint and is on the same Wi-Fi network as your phone.
AirPrint lets iPhones connect to printers without extra software. Many modern printers work with AirPrint. If your printer doesn’t have AirPrint, check if the maker has an app for iPhone printing. Once set up, you can print emails, photos, web pages, and more right from your phone.
Printing From Your iPhone: A Simple Guide
AirPrint: The Easiest Way to Print
AirPrint is Apple’s built-in printing technology. It lets you print wirelessly from your iPhone to compatible printers over Wi-Fi. Here’s how to use it:
- Make sure your printer is AirPrint-enabled: Check your printer’s manual or the manufacturer’s website. Most newer printers support AirPrint.
- Connect your printer and iPhone to the same Wi-Fi network: Both devices must be on the same network for AirPrint to work.
- Open the document or photo you want to print: This could be a webpage, email, photo, or document in an app like Pages or Files.
- Tap the Share icon: This icon usually looks like a square with an upward arrow.
- Scroll down and tap “Print”: This will open the Print Options screen.
- Select your printer: If your printer is AirPrint-enabled and on the same Wi-Fi network, it should appear in the printer list.
- Adjust print options (if needed): You can choose the number of copies, page range, and other settings.
- Tap “Print”: Your document or photo will print wirelessly.
What if My Printer Isn’t AirPrint-Enabled?
If your printer doesn’t support AirPrint, you have a couple of options:
- Use a printer app: Many printer manufacturers offer apps that let you print from your iPhone, even if your printer doesn’t have AirPrint. Look for your printer’s brand in the App Store.
- Use a third-party printing app: Several third-party apps, like Printer Pro by Readdle, can connect to a wider range of printers. These apps often provide more advanced printing features.
- Print from your computer: You can email the document or photo to yourself and then print it from your computer.
Common Printing Issues and How to Fix Them
Sometimes, printing from your iPhone doesn’t go smoothly. Here are some common problems and solutions:
- Printer not showing up: Make sure both your iPhone and printer are on the same Wi-Fi network. Restart both devices.
- Print job stuck in the queue: Try restarting your printer and your iPhone.
- Poor print quality: Check your printer’s ink or toner levels. Make sure you’re using the correct paper type.
Troubleshooting Printing Problems
| Problem | Solution |
|---|---|
| Printer not listed | Check Wi-Fi connection, restart devices |
| Print job stuck | Restart printer and iPhone |
| Bad print quality | Check ink/toner, paper type |
Printing from your iPhone is usually straightforward, especially with AirPrint. If you encounter any problems, these tips should help you get back to printing quickly.
Key Takeaways
- AirPrint allows wireless printing from iPhones to compatible printers
- Printers must be on the same Wi-Fi network as the iPhone
- Users can print from many apps after adding a printer
Setting Up Your Printer with iPhone
Being able to print documents or photos directly from your phone offers remarkable convenience. Whether you need a boarding pass, a school assignment, or a cherished photo, printing from your iPhone is simpler than you might think. With built-in features and easy-to-use apps, you can quickly turn digital files into physical copies without needing a computer.
Adding a printer to your iPhone lets you print documents and photos easily. You’ll need to check if your printer works with iPhone and connect it to the same Wi-Fi network.
Ensuring Printer Compatibility
To print from your iPhone, you need an AirPrint-enabled printer. AirPrint is Apple’s technology that allows wireless printing. Many modern printers support AirPrint.
To check if your printer is compatible:
- Look for the AirPrint logo on the box
- Check the printer manual
- Search online for your printer model + “AirPrint”
If your printer doesn’t support AirPrint, you may still be able to use it with third-party apps.
Connecting to a Wi-Fi Network
Your iPhone and printer must be on the same Wi-Fi network to work together. Here’s how to connect them:
- Turn on your printer
- On your iPhone, go to Settings > Wi-Fi
- Make sure Wi-Fi is on
- Select your home network
- Enter the password if asked
For your printer:
- Check its screen for Wi-Fi setup options
- Press the Wi-Fi or wireless button
- Follow any on-screen steps to join your network
Adding an AirPrint-Compatible Printer
Once your printer is on the same Wi-Fi as your iPhone, it should work right away. You don’t need to “add” it manually. To test it:
- Open a document or photo
- Tap the share icon
- Select “Print”
- Tap “Select Printer”
- Your AirPrint printer should appear in the list
If it doesn’t show up, try:
- Restarting your printer
- Checking that both devices are on the same Wi-Fi
- Moving your iPhone closer to the printer
Using Third-Party Apps for Non-AirPrint Printers
If your printer isn’t AirPrint-compatible, you can use apps from the App Store to print. Some popular options are:
- Printer Pro
- PrintCentral Pro
- Canon PRINT Inkjet/SELPHY (for Canon printers)
To use these apps:
- Download the app from the App Store
- Open the app and follow setup steps
- Select your printer from the list in the app
- Choose what you want to print
- Adjust settings and tap “Print”
These apps can often find printers on your network or let you add them manually.
Printing Documents and Photos from iPhone
Printing from your iPhone is easy with AirPrint. This feature lets you print wirelessly to many printers. You can print documents, emails, and photos right from your device.
Using Apple Apps with AirPrint
AirPrint works with many Apple apps. To print, open the app and find the item you want to print. Tap the Share icon. It looks like a square with an arrow pointing up. Scroll down and tap Print. Choose your printer from the list. Set the number of copies and pages. Tap Print to start.
Some apps that work with AirPrint are:
- Safari
- Photos
- Notes
AirPrint can also print in color or black and white. It lets you choose paper size and print quality too.
Printing from Safari and Photos
Safari makes it simple to print web pages. Open the page you want to print. Tap the Share icon at the bottom of the screen. Scroll down and tap Print. Pick your printer and settings. Tap Print to start.
For photos:
- Open the Photos app
- Select the photo you want to print
- Tap the Share icon
- Choose Print
- Pick your printer and settings
- Tap Print
You can print one photo or many at once. AirPrint will fit the photos to the paper size you choose.
Managing Print Jobs
After you start a print job, you can check its status. Double-click the Home button to open the App Switcher. Tap Print Center. Here you can see all your current print jobs.
In Print Center, you can:
- Cancel a print job
- See how many pages are left to print
- Check if there are any errors
If you need to stop a print job, tap Cancel Printing. This works even if the job has already started.
Frequently Asked Questions
Adding a printer to your iPhone can be easy. These questions cover common issues and steps.
How do I connect my iPhone to a wireless printer?
Turn on your printer. Make sure it’s on the same Wi-Fi network as your iPhone. Open the document you want to print. Tap the share button. Select “Print” and choose your printer from the list.
What are the steps to print from an iPhone using AirPrint?
Open the item you want to print. Tap the share icon. Choose “Print” from the options. Pick your AirPrint printer. Set the number of copies and other options. Tap “Print” to start.
Can an iPhone print to a printer that is not AirPrint-enabled?
Yes, but it’s trickier. You may need to use the printer maker’s app. Some printers work with third-party apps too. Check your printer’s manual for specific steps.
How can I locate and modify printer settings on my iPhone?
Go to Settings > Printers & Scanners. Tap your printer name. You can change paper size, quality, and other options here. Some settings may only show up when you’re printing.
What is the process for adding a printer to an iPhone without using AirPrint?
Download the printer maker’s app from the App Store. Open the app and follow its setup steps. You may need to enter the printer’s IP address or scan a QR code on the printer.
Is it possible to print directly from an iPhone to an Epson printer?
Yes, if it’s an AirPrint Epson printer. For non-AirPrint models, use the Epson iPrint app. Install it from the App Store. Open the app and follow the setup guide to connect your printer.