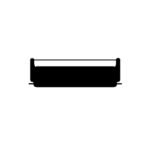Connecting your Canon MG3620 printer to a wireless network is easier than you might think. This versatile device offers both wired and wireless options for printing, scanning, and copying. To connect your Canon MG3620 printer wirelessly, use the Wi-Fi Protected Setup (WPS) method or follow the on-screen instructions on your computer. Whether you choose to connect wirelessly or via USB, the process is simple and straightforward. Remember to install the latest drivers from the Canon website for optimal performance. If you encounter any issues, refer to the troubleshooting table for quick solutions.
The Canon MG3620 is a popular choice for home and small office use. Its compact design and affordable price make it attractive for many users. By setting up a wireless connection, you can print from anywhere in your home or office without the need for cables.
Once you’ve connected your printer to your Wi-Fi network, you’ll need to install the necessary software on your computer or mobile device. This allows you to send print jobs and use all the features of your Canon MG3620 printer.

Setting Up Your Canon MG3620 Printer
The Canon MG3620 is a versatile and affordable printer perfect for home or small office use. With its wireless capabilities, you can easily print from your computer, smartphone, or tablet. This guide provides step-by-step instructions on how to set up your Canon MG3620 printer and start printing in no time.
Initial Setup
- Unbox and Prepare: Carefully unpack your Canon MG3620 printer. Remove any packaging materials and protective tape. Make sure you have the power cord and ink cartridges ready.
- Install Ink Cartridges: Open the printer cover and gently insert the ink cartridges into their corresponding slots. Push down until they click into place.
- Load Paper: Adjust the paper guides in the input tray to match the size of your paper. Load a stack of plain paper into the tray.
- Power On: Connect the power cord to the printer and a wall outlet. Turn on the printer using the power button.
Connection Methods
You can connect your Canon MG3620 printer to your computer or mobile device using one of the following methods:
Wireless Connection
- Enable Wi-Fi: Press and hold the Wi-Fi button on the printer until the ON lamp flashes. Press the Color button, then the Wi-Fi button again.
- Connect to Network: On your computer or mobile device, go to Wi-Fi settings and select your printer’s network (e.g., “Canon_MG3620_XXXX”).
- Install Drivers: Download and install the latest printer drivers from the Canon website. Follow the on-screen instructions to complete the installation.
USB Connection
- Connect Cable: Use a USB cable to connect the printer to your computer.
- Install Drivers: Your computer may automatically detect the printer and install the necessary drivers. If not, download and install the drivers from the Canon website.
Printing and Scanning
- Print Document: Open the document you want to print on your computer or mobile device. Select “Print” from the File menu and choose your Canon MG3620 printer.
- Scan Document: Place the document you want to scan on the scanner glass. Press the Scan button on the printer or use the scanning software on your computer.
Troubleshooting
| Problem | Solution |
|---|---|
| Printer is not turning on. | Check the power cord connection and make sure the outlet is working. |
| Printer is not printing. | Make sure the printer is connected to your computer or mobile device. Check the ink levels and paper tray. |
| Wi-Fi connection is not working. | Make sure the printer and your device are connected to the same Wi-Fi network. Restart your router and printer. |
Key Takeaways
- Use WPS or on-screen instructions to connect the printer to Wi-Fi
- Install printer software on your devices after connecting to the network
- Wireless setup allows printing from anywhere in your home or office
Setting Up the Canon Pixma MG3620
The Canon Pixma MG3620 is easy to set up. You’ll need to unpack it, put in the ink, and connect it to Wi-Fi. Here’s how to get your new printer ready to use.
Preparing for Installation
Take the printer out of the box. Remove all the tape and packing materials. Find a flat surface near your computer to put it. Make sure there’s enough room around it for paper and cables.
Plug the power cord into the printer. Then plug it into a wall outlet. Press the power button to turn it on. The printer will warm up and get ready.
Look for the ink cartridges in the box. You’ll need them soon. Also find the setup CD or go to Canon’s website to get the software.
Installing the Ink Cartridges
Open the printer’s front cover. The ink cartridge holder will move to the center. Wait for it to stop moving.
Take the black ink cartridge out of its package. Remove the orange tape. Don’t touch the gold contacts or ink nozzles.
Put the black cartridge in the left slot. Push it down until it clicks. Do the same with the color cartridge in the right slot.
Close the front cover. The printer will make some noise as it sets up the ink.
Connecting to a Wireless Network
Press the Wi-Fi button on the printer. The Wi-Fi light should start flashing.
On your computer, open the wireless network settings. Look for your printer’s name in the list of networks.
Click on your printer’s network name. Enter the password if asked. It’s usually on a sticker on the printer.
Your computer will connect to the printer. Now install the printer software from the CD or Canon’s website.
Follow the steps in the software to finish setting up. It will guide you through connecting the printer to your home Wi-Fi network.
Software Installation and Printer Configuration
Setting up the Canon PIXMA MG3620 printer requires installing software and configuring settings. This process involves downloading the right programs, installing them on your computer, and connecting the printer to your network.
Downloading the Printer Software
To start, go to Canon’s website. Look for the support section. Find the PIXMA MG3620 model. Click on “Drivers & Downloads”. Choose your operating system – Windows or Mac. Select the latest driver version. Click “Download”. Save the file to your computer. Make sure you have a strong internet connection. Large files may take some time to download.
Software Installation for Windows
Open the downloaded file. Follow the on-screen steps. Choose your connection type – USB or wireless. For wireless, you’ll need your network name and password. The installer will guide you through each step. It will install drivers and extra software. This may include scanning tools or photo editors. Restart your computer when asked. This helps the new software work correctly.
Software Installation for Mac
Double-click the downloaded file. A new window will open. Drag the printer icon to the Applications folder. Open the Applications folder. Click on the Canon PIXMA MG3620 icon. Follow the setup wizard. Pick your connection type. For wireless, enter your network details. The software will install drivers and tools. You might need to enter your Mac password. This allows the installer to make changes. Restart your Mac after the install finishes.
Printer Configuration and Setup
Turn on your PIXMA MG3620. If using USB, connect the cable now. For wireless, press the Wi-Fi button on the printer. It should connect to your network. On your computer, open the printer settings. Add the MG3620 as a new printer. Print a test page to check the connection. Adjust print quality settings if needed. Set paper size and type. These steps ensure your printer works well with your computer.
Frequently Asked Questions
Connecting a Canon MG3620 printer can be done in different ways. Here are some common questions and answers about setting it up.
What are the steps to connect the Canon MG3620 printer to WiFi?
Turn on the printer. Press and hold the WiFi button until the blue light flashes. Press the WPS button on your router. The printer will connect to your network. Print a network settings page to check the connection.
What is the process for connecting the Canon MG3620 printer to a smartphone?
Download the Canon PRINT app. Open the app and tap “Add Printer”. Select your printer from the list. Follow the on-screen steps to finish setup. You can now print from your phone.
How can I connect my Canon MG3620 printer to a laptop?
Install the printer drivers on your laptop. Go to the printer settings. Select “Add a printer”. Choose your Canon MG3620 from the list. Follow the setup wizard to complete the connection.
How do I set up a Canon MG3620 printer with a MacBook?
Open System Preferences on your Mac. Click on “Printers & Scanners”. Click the “+” button to add a new printer. Select your Canon MG3620 from the list. Click “Add” to finish setup.
What should I do if my Canon MG3620 printer wireless setup is not working?
Restart your printer and router. Make sure they are close to each other. Check if the WiFi light is on. Try connecting with a USB cable first. Update the printer firmware. Contact Canon support if issues persist.
How can I connect a Canon MG3620 printer to an iPad or iPhone?
Make sure your printer is on and connected to WiFi. On your iOS device, go to Settings > Wi-Fi. Tap the printer name. Open an app that can print. Choose the Canon MG3620 as your printer. You can now print from your device.