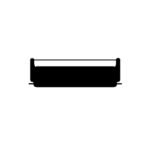Connecting your Canon TS3522 printer to your devices can be easy. This printer lets you print from computers and phones without wires. To set up your Canon TS3522, download the Canon PRINT app and follow the steps to connect it to Wi-Fi.
The Canon TS3522 is a handy printer for home use. It can print, scan, and copy. Once you connect it to Wi-Fi, you can print from anywhere in your house. This saves time and makes printing more convenient.
Setting Up Your Canon TS3522 Printer

The Canon TS3522 is a great choice for a home printer. It’s easy to use and can print, scan, and copy. Here’s how to get it set up:
Connecting Your Printer
You can connect your Canon TS3522 printer to your computer in two ways: wirelessly or with a USB cable.
Wireless Connection
- Turn on your printer and make sure it’s connected to your Wi-Fi network.
- On your computer, open the printer settings. This is usually in the Control Panel (Windows) or System Preferences (Mac).
- Select “Add a printer” and choose your Canon TS3522 from the list of available printers.
- Follow the on-screen instructions to complete the setup.
USB Connection
- Connect the USB cable to your printer and computer.
- Turn on your printer.
- Your computer should automatically detect the printer and install the necessary drivers.
- If prompted, follow the on-screen instructions to complete the setup.
Troubleshooting
If you’re having trouble with your printer, here are some common issues and how to fix them:
| Problem | Solution |
| Printer is not responding. | Make sure the printer is turned on and connected to your computer or Wi-Fi network. Check the USB cable or Wi-Fi connection. Restart your printer and computer. |
| Paper jam. | Carefully remove the jammed paper from the printer. Make sure the paper is loaded correctly in the tray. |
| Print quality is poor. | Check the ink cartridges and replace them if they are empty. Clean the print heads. Adjust the print settings. |
| Printer is offline. | Make sure the printer is turned on and connected to your network. Check your network connection. Restart your printer and computer. Make sure the correct printer is set as the default printer. |

Getting Help
If you’re still having trouble, you can find more help on the Canon website or by contacting their customer support.
Key Takeaways
- Download the Canon PRINT app to set up the printer
- Connect the TS3522 to Wi-Fi for wireless printing
- Use the printer’s buttons to start the setup process
Preparing for Setup
Getting your Canon TS3522 printer ready involves a few key steps. These include unpacking the printer, setting up its hardware, and getting the ink and paper ready.
Unboxing and Initial Hardware Setup
Take the printer out of the box carefully. Remove all tape and packing materials from inside and outside the printer. Look for orange tape on moving parts. Take out all items from the box. You should find the printer, power cord, and ink cartridges. Check that nothing is missing.
Put the printer on a flat, stable surface. Make sure there’s enough space around it for paper and cables. Open the paper support at the back of the printer. Pull out the output tray at the front. These trays help guide paper in and out of the printer.
Installing Ink Cartridges and Loading Paper
Lift the top cover of the printer to access the ink cartridge holder. Take the ink cartridges out of their packages. Remove the protective tape from each cartridge. Don’t touch the metal contacts or ink nozzles.
Insert the black ink cartridge into the left slot. Put the color cartridge in the right slot. Push each one down until it clicks into place. Close the top cover.
For paper, fan the edges to separate the sheets. Slide the paper guides apart. Put paper in the rear tray with the print side facing up. Adjust the guides to fit the paper width.
Connecting the Printer to Power
Find the power cord that came with your printer. Plug one end into the back of the printer. The socket is usually near the bottom. Plug the other end into a wall outlet or power strip.
Press the power button on the printer. It should light up or start to blink. The printer may make some noises as it starts up. This is normal. Wait for any lights to stop blinking before you move on to the next steps.
Software and Network Configuration
Setting up the Canon TS3522 printer involves installing software and connecting to Wi-Fi. These steps allow you to print from your computer and mobile devices.
Downloading and Installing the Printer Software
Go to Canon’s website to get the printer software. Look for the TS3522 model. Click the download button for your computer’s operating system.
Open the downloaded file. Follow the on-screen steps to install. The software will guide you through setup. It may ask to connect your printer with a USB cable at first.
Make sure your computer is on and connected to the internet during installation. The process takes about 10-15 minutes. Restart your computer after it’s done.
Establishing a Wi-Fi Connection
Turn on your printer. Press and hold the Wi-Fi button until the lamp flashes.
On your computer, open the printer software you installed. Click “Wireless Setup.”
Choose your Wi-Fi network from the list. Type in your network password.
The printer will try to connect. This may take a few minutes. When done, the Wi-Fi lamp will stay lit.
Test the connection by printing a test page from your computer.
Setting up Canon Print Inkjet/SELPHY App
Download the Canon PRINT app on your phone or tablet. It’s free on the App Store and Google Play.
Open the app. Tap “Register Printer” then “Connect via wireless router.”
The app will search for your printer. Select it when it appears.
Follow the steps in the app to finish setup. You may need to enter your Wi-Fi password again.
Once connected, you can print photos and documents from your mobile device. The app also lets you check ink levels and order supplies.
Frequently Asked Questions
Setting up a Canon TS3522 printer with different devices can be simple. Here are some common questions about connecting this printer.
How can I configure my Canon TS3522 printer to connect with a wireless network?
Turn on the printer. Press and hold the Wi-Fi button until the light flashes. Go to your device’s Wi-Fi settings. Select the network that starts with “Canon_ij”. Open a web browser and enter “192.168.1.1”. Choose your home Wi-Fi network and enter the password.
What are the steps to pair my Canon TS3522 printer with a mobile device?
Download the Canon PRINT app on your phone. Make sure your phone is on the same Wi-Fi as the printer. Open the app and tap “Add Printer”. Select your TS3522 from the list. Follow the on-screen steps to finish setup.
In what way can I link my Canon TS3522 printer to my laptop?
For a wireless setup, make sure your laptop is on the same Wi-Fi as the printer. Go to Settings > Devices > Printers & scanners. Click “Add a printer or scanner”. Select your TS3522 when it appears. For a wired setup, connect the printer to your laptop with a USB cable.
What is the process for connecting my Canon TS3522 printer to a new Wi-Fi network?
Press the Setup button on the printer. Use the arrow keys to find “Wireless LAN setup”. Press OK. Choose “Standard setup”. Select your new Wi-Fi network. Enter the password using the printer’s keypad. Press OK to connect.
How to establish a connection between a Canon TS3522 printer and an iPhone?
On your iPhone, go to Settings > Wi-Fi. Join the same network as your printer. Open the document you want to print. Tap the share icon. Select “Print”. Choose your TS3522 printer from the list. Tap “Print” to send your document to the printer.
What instructions should be followed to connect a Canon TS3522 printer to an Android device?
Make sure your Android device and printer are on the same Wi-Fi. Open the Google Play Store and install the Canon PRINT app. Launch the app and tap “Register Printer”. Select your TS3522 from the list of found printers. Follow the app’s prompts to complete setup.