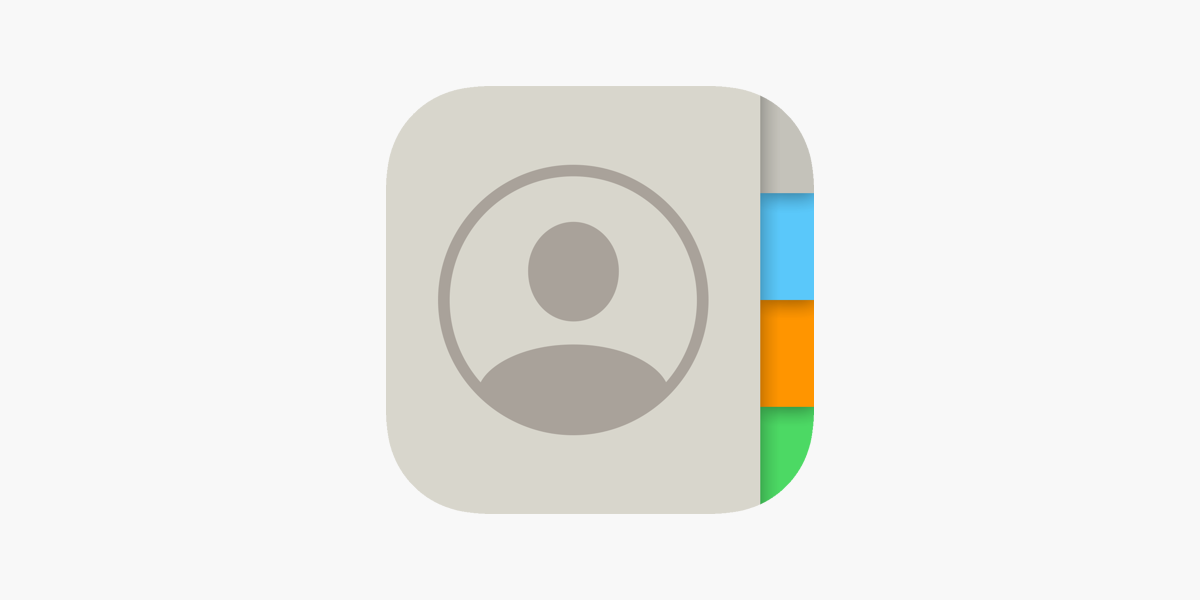Finding the best way to print contacts from an iPhone without iCloud can seem tricky. Many people think iCloud is the only option for transferring and printing contacts but plenty of other methods exist. You can use iTunes, third-party apps, or software tools to print your contacts easily.
Using iTunes on your computer is one way to go. Connect your iPhone with a USB cable, sync contacts to your computer, and print them. Third-party apps like Easy Backup also offer a simple solution. These apps let you back up your contacts and save them in a printable format.
These methods give you a physical backup of your contacts without relying on iCloud. This is handy if you want more control over the process.
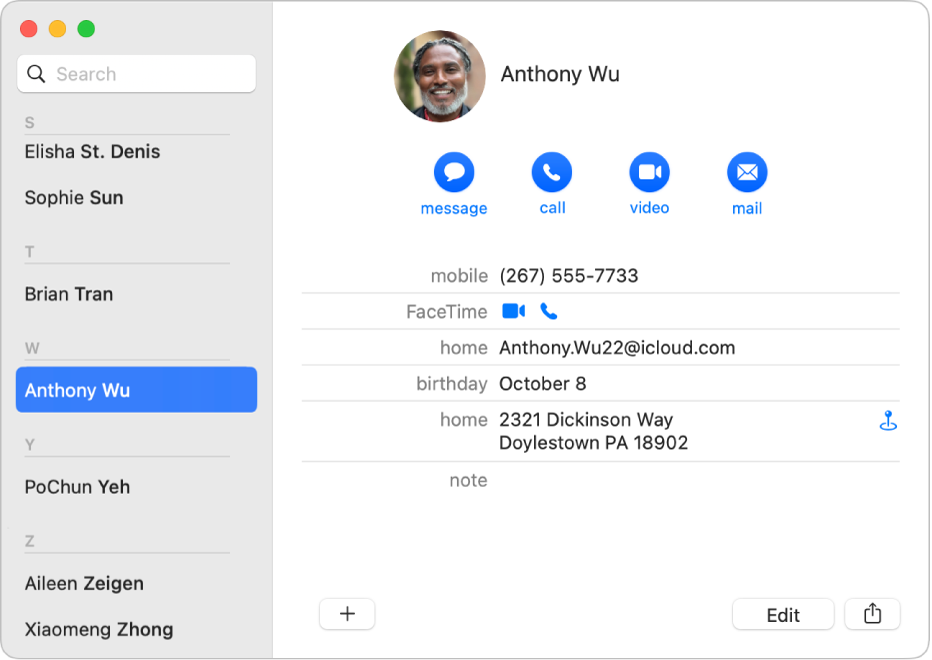
Beyond iCloud: Printing iPhone Contacts Made Easy
Using Third-Party Apps
Several third-party apps can simplify the process of printing your iPhone contacts without relying on iCloud. These apps typically allow you to export your contacts in various formats, such as CSV or vCard, which can then be easily printed. Some popular options include:
- Cisdem ContactsMate: This Mac app lets you export contacts to Excel format, making it easy to organize and print.
- FoneTool: This iPhone data transfer tool allows you to quickly transfer and print contacts to your computer.
- AnyTrans: This versatile tool offers various features, including contact management and printing.
Leveraging Google Contacts
If you use Google Contacts, you can sync your iPhone contacts with your Google account. This allows you to access and print your contacts from any computer with an internet connection.
- Go to Settings > Passwords & Accounts > Add Account > Google on your iPhone.
- Sign in with your Gmail account and toggle on Contacts.
- Visit contacts.google.com on your computer and log in with the same Gmail account.
- Select the contacts you want to print, click the three dots icon, and choose Print.
Note: Syncing your contacts with Google will merge them with your existing Google contacts.
Transferring Contacts to Your Computer
You can also transfer your iPhone contacts directly to your computer using a USB cable and your computer’s native contacts app (e.g., Windows Contacts or macOS Contacts).
- Connect your iPhone to your computer.
- Open your computer’s contacts app and select your iPhone.
- Choose the contacts you want to transfer and click Import.
- Once imported, you can easily print your contacts from the computer.
Printing Directly from iPhone
While not a direct printing option, you can take screenshots of your contacts and print those images. This method is not ideal for a large number of contacts but can be useful for printing a few specific ones.
Key Takeaways
- Different methods exist to print contacts from an iPhone without iCloud
- Use iTunes or third-party apps like Easy Backup for easy printing
- These options help create a physical backup of your contacts
Exporting iPhone Contacts Without Using iCloud
There are several ways to export contacts from your iPhone without using iCloud. These methods include using email or text message, utilizing iTunes, and leveraging third-party apps.
Using Email or Text Message
To send contacts via email or text message, open the Contacts app. Select the contact you wish to export. Tap “Share Contact.” Choose the method of sending: email or text message. When sending via email, enter the recipient’s email address and send. For text, enter the phone number and send. This will send the contact as a vCard (.vcf file), which can be easily imported.
This method is straightforward, especially if you only need to export a few contacts. It doesn’t require additional software or complex steps. Make sure your device is connected to the internet. Without connectivity, you won’t be able to send the contact.
Utilizing iTunes for Contact Export
Open iTunes on your computer and ensure it is up to date. Connect your iPhone to the computer using a USB cable. Click on the iPhone icon in iTunes. Select the “Info” tab from the left menu. Check “Sync Contacts with” and choose your contacts manager such as Windows Contacts. Click “Sync” at the bottom of the screen.
iTunes will sync the contacts to your computer. Once the sync is complete, open your contacts manager on the computer. From there, you can export the contacts as a CSV file or vCard. This is useful for backing up all your contacts at once.
Leveraging Third-Party Apps
Third-party apps offer additional features for exporting contacts. One popular app is Easy Backup. Download it from the App Store and install it. Open the app and follow the setup instructions. Tap “Backup Now” and allow the app to access your contacts. Once the backup is complete, tap “Export” and choose your preferred format such as vCard or CSV.
Another option is AnyTrans. Install AnyTrans on your computer and connect your iPhone. Open AnyTrans and go to Device Manager. Select “Contacts” from the left panel. Choose the export format and click “Save.” These apps make the process simple and offer formats like CSV and vCard for flexibility.