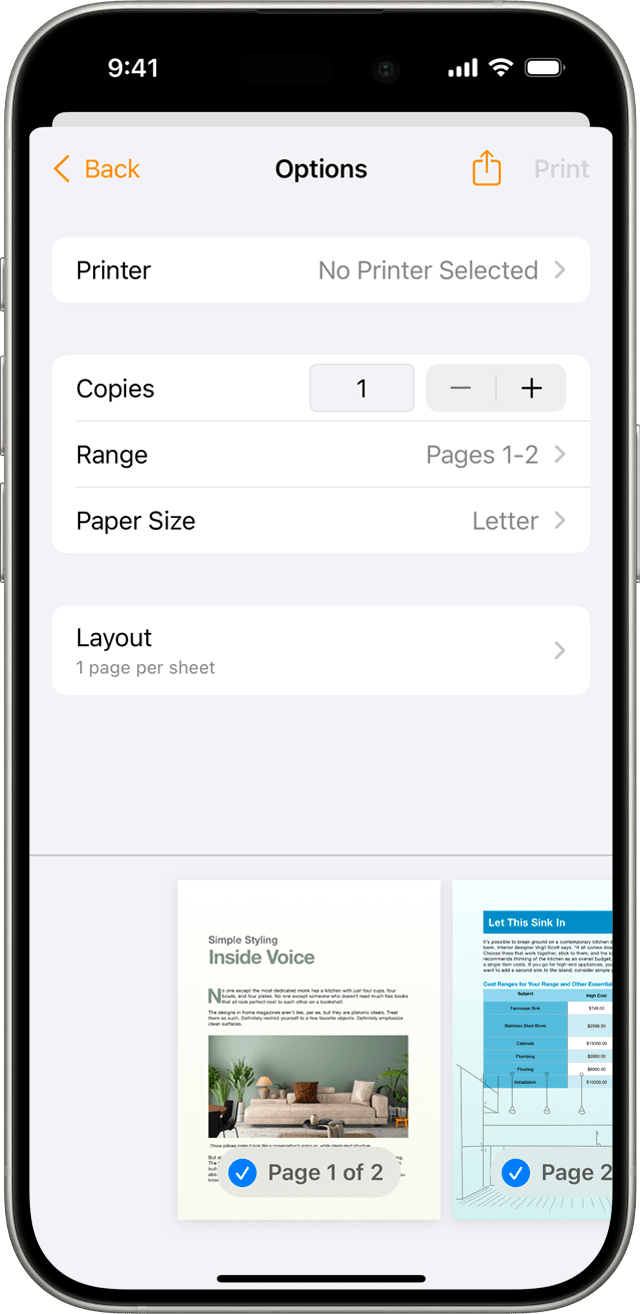Printing directly from your iPhone can be very convenient, but what if your printer does not support AirPrint? Fortunately, there are many alternative methods available, ranging from manufacturer-specific apps to using your computer as an intermediary. These solutions provide flexibility, allowing you to print documents and photos regardless of your printer’s compatibility. Explore these various options to find the one that best suits your needs.
Printing from Your iPhone Without AirPrint
Understanding AirPrint and Its Limitations
AirPrint is Apple’s wireless printing technology that allows you to print directly from your iPhone, iPad, or Mac to compatible printers over a Wi-Fi network. It’s convenient, but not all printers support it. If you have an older printer or one from a less common brand, it might not be AirPrint-enabled. Don’t worry, though; there are several ways to print from your iPhone even without AirPrint.
Using Printer Manufacturer Apps
Many printer manufacturers, such as HP, Epson, Canon, and Brother, offer their own mobile apps. These apps often provide printing functionality even if your printer doesn’t support AirPrint. Here’s how it generally works:
- Download the app: Search for your printer’s brand in the App Store and download the official app.
- Connect to Wi-Fi: Ensure your iPhone and printer are connected to the same Wi-Fi network.
- Select your printer: Open the app and follow the instructions to find and connect to your printer.
- Choose what to print: Most apps allow you to print photos, documents, web pages, and more directly from your iPhone.
These apps often offer additional features like scanning, copying, and printer management.
Using Third-Party Printing Apps
If your printer doesn’t have a dedicated app, consider third-party printing apps available on the App Store. These apps act as intermediaries, allowing your iPhone to communicate with a wider range of printers. Some popular options include:
- Printer Pro by Readdle: This app supports a wide range of printers and offers advanced printing options.
- Print n Share: Another versatile app that allows printing to various printers, including those connected via USB to a computer.
When using these apps, you’ll generally need to select the document or photo you want to print, choose your printer from the app’s list, and adjust any printing settings.
Printing via Email
Some printers have an email address assigned to them. You can print by simply emailing the document or photo you want to print to this address. The printer will then automatically print the attachment. Check your printer’s manual or online documentation to see if it supports this feature and how to set it up.
Printing from a Computer
If all else fails, you can always use your computer as an intermediary. Here’s how:
- Transfer the file: Send the document or photo from your iPhone to your computer via email, cloud storage (like iCloud, Dropbox, or Google Drive), or a direct connection.
- Print from your computer: Open the file on your computer and print it as you normally would.
While this method requires an extra step, it’s a reliable option if other methods aren’t available.
Summary of Methods
| Method | Pros | Cons |
|---|---|---|
| Manufacturer Apps | Often offer extra features, direct connection. | Requires a compatible printer and app. |
| Third-Party Apps | Support a wide range of printers. | May require a purchase. |
| Email Printing | Simple if your printer supports it. | Requires printer setup. |
| Printing via Computer | Reliable, works with any printer connected to the computer. | Requires an extra step and a computer. |
AirPrint Alternatives: Your Guide to iPhone Printing
Printing from your iPhone doesn’t have to be a hassle, even if your printer isn’t AirPrint-enabled. Here are some easy methods to get your documents and photos printed:
Manufacturer Apps: The Direct Route
Many printer brands offer their own apps that allow direct printing from your iPhone. These apps often come with extra features like scanning and ink level monitoring. Check the App Store for an app from your printer’s manufacturer.
Third-Party Printing Apps: Versatility at Your Fingertips
If your printer doesn’t have a dedicated app, don’t worry! There are several third-party apps that can bridge the gap between your iPhone and non-AirPrint printers. Some popular options include:
| App Name | Key Features |
|---|---|
| Printer Pro | Wide range of printer compatibility, advanced print settings |
| Print n Share | Print to any printer shared on your network, cloud storage integration |
| Epson iPrint | Specifically for Epson printers, photo printing features |
Cloud Printing Services: Print from Anywhere
Cloud printing services like Google Cloud Print (now discontinued but may still work with some printers) or ezeep let you print to your printer over the internet. This is a great option if you need to print from different locations or want to share your printer with others.
Email Printing: The Old-School Trick
Some printers have a unique email address associated with them. By sending an email with the document or photo attached to this address, you can trigger a print job. Check your printer’s manual or manufacturer’s website for instructions.
Wi-Fi Direct: A Wireless Connection
Many newer printers have Wi-Fi Direct capabilities, allowing you to connect your iPhone directly to the printer without needing a Wi-Fi network. Look for the Wi-Fi Direct option in your printer’s settings menu.
Essentials of Printing Without AirPrint
When your iPhone needs to print but your printer lacks AirPrint, don’t worry. You can still get the job done using third-party apps or manufacturer’s own printing apps.
Understanding Non-AirPrint Printing Options
If an iPhone user needs to print documents or photos and their printer doesn’t support AirPrint, they have several alternatives. Key among these is utilizing third-party apps designed to bridge the gap between iPhones and printers. These apps communicate with a wide range of printers, not just those that are AirPrint-enabled. Some popular apps include:
- Print Hub: Mentioned as a personal favorite in one of the search results, it supports multiple file types and prints directly from the iPhone.
- Printer Pro: Available on the Apple App Store, allows users to print documents to many wireless printers, even if they’re not AirPrint-compatible.
These apps work by linking the iPhone to the printer either through the local network or by sending the print job over the internet.
Required Tools and Apps
To print without AirPrint, users need:
- A compatible third-party printing app: Such as those listed above that works with their specific printer model.
- A Wi-Fi connection: Most printing apps require the iPhone and the printer to be on the same network.
- The printer’s companion app: Some manufacturers offer their own apps for wireless printing, which should be compatible with their printers.
Before starting, it is important for the user to check that their printer and iPhone are connected to the same Wi-Fi network. This ensures seamless communication and avoid any connectivity issues during the printing process.
Setting Up a Non-AirPrint Printer
While iPhones and iPads are built to work with AirPrint-enabled printers, setting up and using a non-AirPrint printer isn’t out of reach. With the right steps and tools, anyone can print documents directly from their iOS devices.
Connecting to a Wireless Printer
First, ensure that the wireless printer is set up and connected to the same Wi-Fi network as the iPhone or iPad. Most modern printers come with a companion mobile app that can establish a connection. For installation:
- Download the printer’s app from the App Store.
- Open the app and use the instructions to connect the printer to your Wi-Fi network.
- Add the printer to your iPhone or iPad through the app’s settings.
Using Third-Party Printing Apps
Third-party apps can bridge the gap between your mobile device and a non-AirPrint printer:
- Search for “print” in the App Store and select a reputable printing app.
- Install the app and follow the on-screen instructions to link it with your printer.
These apps work by sharing the item to be printed with the app, then communicating with the printer on your behalf. It’s a handy workaround that expands the printing capabilities of your iPhone or iPad.
Troubleshooting Common Issues
When trying to print from an iPhone without AirPrint, you might run into a few snags. Here’s how to tackle some common problems.
Wi-Fi Connection
First, ensure your iPhone and printer are on the same Wi-Fi network. A mismatch can cause connection issues.
- Tip: Check the Wi-Fi settings on both your iPhone and printer.
Printer Apps
Many printer manufacturers have their apps.
- Example: If you own an HP printer, look for the HP Smart app.
- Action: Download and install the app corresponding to your printer’s brand.
Printer Not Found
Sometimes your iPhone might not find the printer.
- Try This: Restart both your Wi-Fi router and your printer to refresh the connection.
- Remember: Keep your printer closer to the router to improve signal strength.
Software Updates
Outdated software can lead to printing failures.
- Update: Always have the latest version of iOS and the printer’s app.
- Check: Look for updates in the settings on your iPhone and the app store.
Third-Party Printing Apps
If all else fails, third-party apps can help.
- Find: Search the App Store for printing apps that support your printer model.
- Note: Read reviews to choose a reliable app.
By following these tips, you should be able to print from your iPhone without using AirPrint. Stay patient, and work through these steps one by one.
Frequently Asked Questions
In this section, we’ll cover common queries about connecting an iPhone to a printer without AirPrint and how to tackle printing challenges efficiently.
What are the steps to connect an iPhone to a wireless printer?
First, ensure the printer is connected to the same Wi-Fi network as your iPhone. Then, download the printer’s official app from the App Store and follow the provided instructions to connect to the printer.
Can you print from an iPhone to a HP printer without using AirPrint?
Yes, you can. HP offers an app called HP Smart for iOS that allows you to connect and print from your iPhone to a HP printer without needing AirPrint.
How do I get my iPhone to recognize my wireless printer?
To get your iPhone to recognize a wireless printer, use the printer’s dedicated app to connect to the Wi-Fi network, or add the printer manually in the iPhone’s Wi-Fi settings if supported.
What alternatives exist for printing from an iPhone to a non-AirPrint enabled printer?
Alternatives include third-party applications like Print Hub, which facilitate printing to non-AirPrint printers, or using email-based printing services provided by the printer manufacturer.
Is there a method to print from an iPhone directly to a printer without any intermediate apps?
Some printers may support email printing, where you can send a document via email directly to your printer. Checking the printer’s manual for this feature is advised.
How can I print documents from my iPhone to a Canon printer without AirPrint capabilities?
Download the Canon Print app, connect to the same Wi-Fi network as the printer, and use the app to print directly from your iPhone.