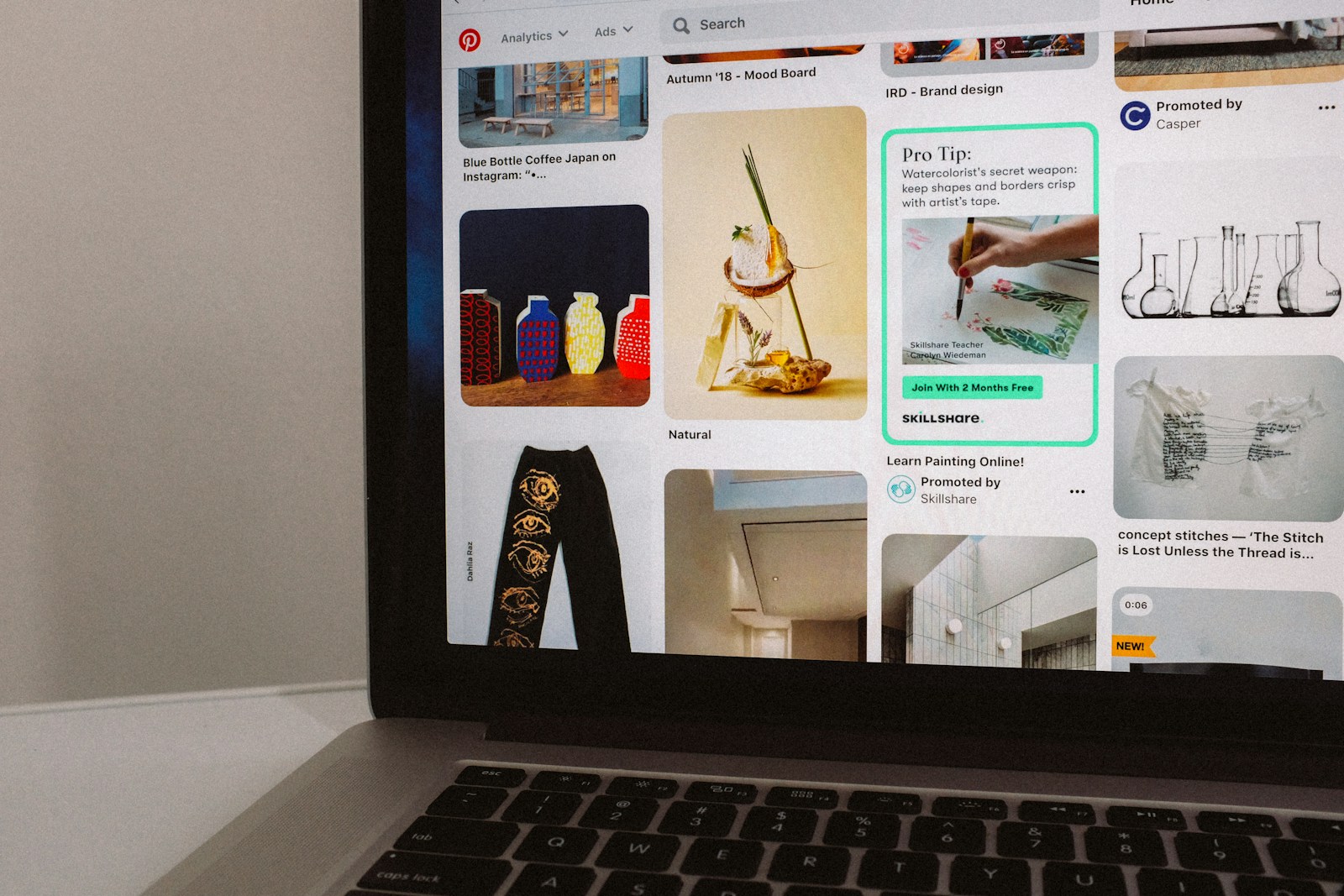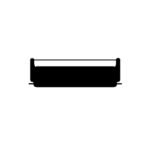Pinterest is a popular platform for finding and saving ideas. Many users want to print their favorite pins. To print from Pinterest, open the pin you want to print, click the share button, and select “Print” from the options. This method works on computers and mobile devices.
Printing from Pinterest can be useful for craft projects, recipes, or saving ideas. Some users print entire boards to make vision boards or planning guides. The quality of the print depends on the original image and your printer settings.
Printing from Pinterest: A Simple Guide
Understanding Pinterest’s Purpose
Pinterest is primarily a visual discovery platform. People use it to find ideas for recipes, home decor, fashion, and much more. While the platform is designed for online browsing and saving, there are times when you might want a physical copy of a Pin. This guide will explain how you can print items from Pinterest.
Direct Printing Limitations
Pinterest doesn’t offer a direct “print” button for entire boards or even most individual Pins. The platform focuses on visual browsing and saving content to boards within the app or website. This means you’ll need to use a workaround to get a physical print.
Methods for Printing from Pinterest
1. Printing Images Directly
This is the most common method. Here’s how:
- Find the Pin: Locate the Pin you want to print.
- Open the Image: Click on the Pin to open it in a larger view.
- Right-Click (or Long Press on Mobile): Right-click on the image if you’re on a computer. If you’re on a mobile device, tap and hold the image.
- Save the Image: Select “Save image as…” (on a computer) or “Download image” (on mobile). Choose a location on your device to save the image.
- Print the Saved Image: Open the saved image using your computer’s image viewer or a photo app on your mobile device. Then, use the print function (usually found in the File menu on a computer or a share/options menu on mobile) to print the image.
This method works well for single images that you want to print.
2. Printing Web Pages (For Articles or Recipes)
Some Pins link to articles, recipes, or other web pages. In these cases, you can print the web page itself:
- Visit the Linked Page: Click on the Pin to go to the website it links to.
- Use Your Browser’s Print Function: Once on the website, use your browser’s print function. On most computers, you can do this by pressing Ctrl+P (Windows) or Command+P (Mac). You can also find the print option in your browser’s menu (usually under “File”).
Be aware that printing a full webpage might result in extra content you don’t need, such as ads or website navigation. You may want to use your browser’s print preview feature to see what will be printed and adjust the settings accordingly.
3. Taking Screenshots (For Mobile Devices)
On mobile devices, you can take a screenshot of the Pin and then print the screenshot:
- View the Pin: Open the Pinterest app and find the Pin you want to print.
- Take a Screenshot: Use your device’s screenshot function (the button combination varies depending on your phone model – usually it’s a combination of the power and volume buttons).
- Print the Screenshot: Open the screenshot in your device’s photo gallery or a photo editing app and use the print function.
This method is quick but may result in lower-quality prints, especially if the original image is small.
Choosing the Right Method
The best method depends on what you are trying to print. For individual images, saving and printing the image file is the best. For recipes or articles, printing the linked webpage is better. Screenshots are a quick option on mobile but may not produce the highest quality print.
Print Quality Considerations
The quality of your print depends on several factors, including the resolution of the original image and your printer’s capabilities. Higher-resolution images will generally produce better prints. If you’re printing something important, consider using a high-quality printer or a professional printing service.
Key Takeaways
- Open the pin and use the share button to print
- Printing works on computers and mobile devices
- Check printer settings for best quality results
Preparing Images for Print
Pinterest offers a wealth of visual content that you can store digitally, however, there are times when having a physical copy of a Pin is more useful than just viewing it online. Whether you’re in the kitchen following a recipe or working on a craft project, a printed version can be a handy reference. Getting ready to print Pinterest images takes a few steps. You’ll need to pick good photos and save them properly. This helps make sure they look nice when printed.
Selecting High-Quality Visual Content
Look for clear, sharp images on Pinterest. Blurry or pixelated pictures won’t print well. Check the size too – bigger images often work better for printing. Bright, colorful photos can make great prints. Watch out for dark or very light images. They might not show up well on paper.
Landscape photos are good for wider prints. Portrait images fit better on tall, narrow paper. Think about where you’ll put the print and pick a shape that fits.
Saving Pins for Printing
To save a Pin, click the three dots next to it. Pick “Save image” from the menu. This puts the photo on your device. Give the file a name you’ll remember. Put it in a folder for your Pinterest saves.
Some Pins might have low quality when saved. If this happens, try to find the original source. Click the Pin to open the full post. Look for a link to the website it came from. You might find a better version there.
Make sure you have the right to print the image. Most Pinterest content is for personal use only. Don’t sell prints of other people’s work without permission.
Printing from Different Devices
Printing from Pinterest can be done on various devices. The method differs slightly depending on whether you use the app or a computer.
Using the Pinterest App
The Pinterest app doesn’t have a direct print function. But you can still print your favorite pins. Take a screenshot of the pin you want to print. Open your device’s photo gallery. Find the screenshot you just took. Use your phone’s print feature to send it to your printer. Make sure your printer is on and connected to the same network as your phone.
Some devices let you print right from the gallery app. Others may need you to open the image first. Look for a share icon or three dots. You should see a print option there. Pick your printer and adjust settings like paper size. Then hit print.
Printing from a Mac
Printing from Pinterest on a Mac is easier. Open Pinterest in your web browser. Find the pin you want to print. Right-click on the image. Select “Open image in new tab” from the menu. This gives you a clean view of just the image.
Now go to File > Print in your browser menu. Or use the keyboard shortcut Command + P. A print preview will pop up. Check that everything looks good. Pick your printer from the list. Change any settings you need, like paper type or color. When you’re ready, click the Print button. Your Pinterest image will come out of your printer.
Frequently Asked Questions
Printing from Pinterest can be done on various devices and platforms. Here are answers to common questions about the process.
What are the steps to print an image from Pinterest using a desktop browser?
Open Pinterest in your browser. Find the image you want to print. Right-click on the image and select “Open image in new tab.” In the new tab, right-click again and choose “Print.” Adjust your print settings and click “Print.”
How can one print a picture from Pinterest directly on a smartphone?
On a smartphone, open the Pinterest app. Tap the image you want to print. Hit the share button. Choose “Print” from the options. Select your printer and adjust settings. Tap “Print” to start printing.
Is it possible to print from Pinterest on an iPhone, and if so, how?
Yes, you can print from Pinterest on an iPhone. Open the Pinterest app. Find your image. Tap the share icon. Scroll down and tap “Print.” Choose your printer and settings. Tap “Print” to begin.
What methods are available for printing Pinterest images on an Android device?
On Android, open Pinterest. Select your image. Tap the share button. Look for “Print” in the options. If not there, save the image first. Then open your gallery app. Find the saved image. Tap share and select “Print.”
Can you provide guidance on printing from Pinterest when using a Mac computer?
On a Mac, open Pinterest in your browser. Find your image. Right-click and select “Open Image in New Tab.” In the new tab, go to File > Print. Choose your printer and settings. Click “Print” to start.
What should I do if I encounter issues attempting to print from Pinterest?
Check your internet connection. Make sure your printer is on and connected. Try saving the image and printing from your device’s gallery or photo app. Update your Pinterest app or browser. If problems continue, restart your device and try again.