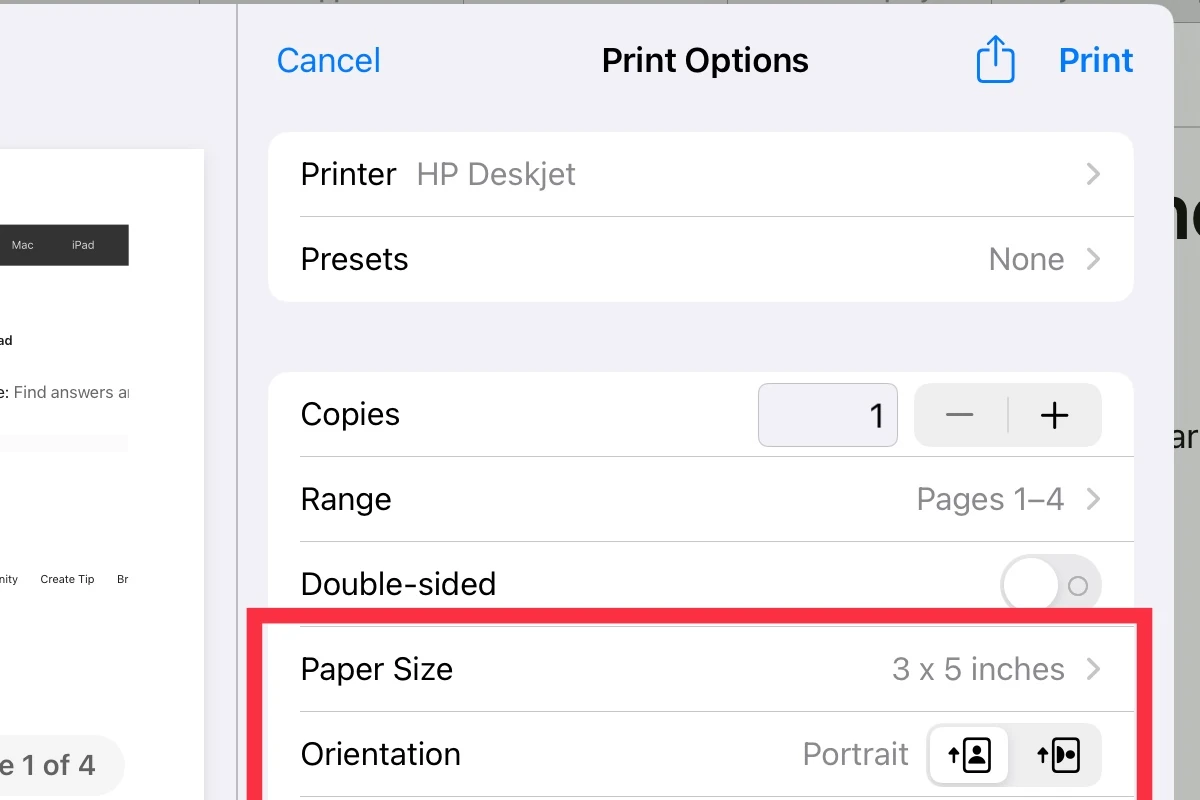Printing text messages from an iPad can be very useful for archiving important conversations or creating physical copies of special memories. There are several easy methods to do this, depending on your needs and the tools at hand. One straightforward way is to take screenshots of your chat and print those images.
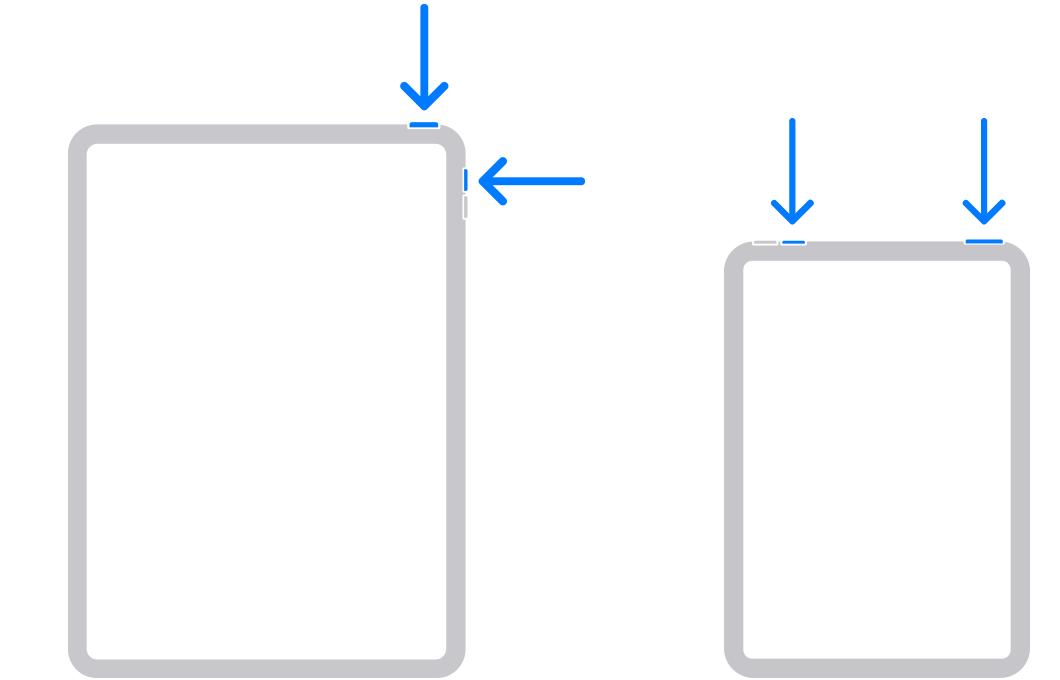
Beyond screenshots, there are options available directly within the messaging app. For example, you can select multiple messages and forward them to your email. This method allows you to organize and print your conversations more neatly. Explore these different techniques to find what works best for your situation.
Key Takeaways
- Screenshots offer a direct way to print text messages.
- Email forwarding lets you compile messages in one place.
- Both methods are simple and effective.
Preparing to Print Text Messages from iPad
Printing text messages from an iPad involves key steps including understanding the device and tools needed. It also requires selecting suitable software to ensure a seamless process.
Understanding the Requirements
First, ensure your iPad runs on iOS 10 or newer. Check if your Messages are synced with iCloud. Go to Settings > [your name] > iCloud > Messages to confirm this. This syncs your messages across devices and makes it easier to access them from a Mac or PC.
You’ll need access to a printer. It can be a wireless printer connected to the same Wi-Fi network as your iPad. Alternatively, a printer with AirPrint support allows direct printing from your device.
Selecting the Right Tools and Software
You have different options. One method is taking screenshots of your text messages. Press the Home and Power buttons together on older iPads, or the Volume Up and Power buttons on newer models. Then, email or print these screenshots directly.
Another option involves third-party tools. Apps like iMazing or PhoneView let you export your messages to PDF. Connect your iPad to a computer and use these apps to create and send PDF files of your conversations.
For those using a Mac, the Messages app allows you to print directly. Open the app and select the conversation. Then choose File > Print from the menu bar. This isn’t an option for Windows users without additional software. Using a third-party tool can bridge this gap effectively.