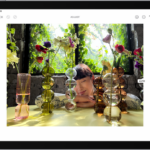HP DeskJet 3630 printers are popular for home and small office use. These all-in-one devices offer printing, scanning, and copying functions. To work properly, they need the right software installed on your computer.
HP provides free driver downloads for the DeskJet 3630 on their official website. These drivers let your computer talk to the printer. They also give you access to extra features like ink level tracking and wireless printing.
Setting up your DeskJet 3630 is simple. Just go to HP’s support page, pick your printer model, and download the right drivers for your computer’s operating system. Once installed, you’ll be ready to print, scan, and copy with ease.
1. Preparation
- Turn on your printer: Make sure your HP DeskJet 3630 is powered on.
- Connect your printer: Decide how you’ll connect your printer to your computer (USB cable or wirelessly). Have the USB cable ready if needed.
- Operating System: Know your operating system (Windows, macOS, etc.) and its version. This is crucial for downloading the correct drivers.
2. Download the Drivers
- Go to the HP website: Visit the official HP support website:
https://support.hp.com/us-en/drivers/selfservice/hp-deskjet-3630-all-in-one-printer-series/7172306 - Select your operating system: Choose your operating system from the list. If you don’t see your exact version, select the closest one.
- Download the driver: Locate the “Full Feature Software and Drivers” or a similar option. Download this file to your computer.
3. Install the Drivers
- Run the installer: Locate the downloaded driver file (it will likely be an .exe for Windows or a .dmg for macOS) and double-click it to run the installer.
- Follow the on-screen instructions: The installer will guide you through the process. This usually involves accepting terms, selecting installation options, and choosing your connection type (USB or wireless).
- Connect your printer (if needed): If you’re using a USB connection, you might be prompted to connect the printer to your computer during the installation process. For wireless connections, the installer will help you connect to your Wi-Fi network.
4. Test the Printer
- Print a test page: Once the installation is complete, print a test page to make sure everything is working correctly. You can usually do this from the printer’s control panel or through your computer’s printer settings.
Alternative Installation Method (HP Smart App)
- Download HP Smart: You can also install the drivers using the HP Smart app, available for Windows, macOS, iOS, and Android.
- Open the app and add your printer: The app will guide you through adding your printer.
- Follow the instructions: The app will automatically download and install the necessary drivers.
Troubleshooting Tips
- If you encounter problems, try restarting your computer and printer.
- Make sure your printer is properly connected to your computer or Wi-Fi network.
- Check the HP support website for troubleshooting information or FAQs.
- If you’re still having trouble, consider contacting HP support for assistance.
Key Takeaways
- HP offers free driver downloads for the DeskJet 3630 on their website
- Correct drivers enable full printer features and functions
- Easy setup process gets your printer working quickly
Installing HP DeskJet 3630 Drivers
Setting up the HP DeskJet 3630 printer involves getting the right drivers. This process can be done through the HP website or using the HP Smart app. Users can install drivers on both Windows and Mac computers.
Downloading Drivers from HP Website
The HP website offers free driver downloads for the DeskJet 3630. Users can find these drivers by going to HP’s support page. They should look for their specific printer model. The site provides drivers for Windows and Mac operating systems.
To download:
- Visit the HP support website
- Enter “DeskJet 3630” in the search box
- Choose the correct printer model
- Select the operating system
- Click “Download” next to the driver package
After downloading, users should open the file and follow the setup steps. The installer will guide them through the process.
Using HP Smart App for Setup
HP Smart is an app that helps with printer setup and use. It’s available for both computers and mobile devices. The app makes it easy to connect the printer and install drivers.
Key features of HP Smart:
- Printer connection
- Driver installation
- Printing and scanning
- File sharing
- Problem diagnosis and fixing
To use HP Smart:
- Download the app from the device’s app store
- Open HP Smart and click “Add printer”
- Follow the on-screen steps to set up the printer
The app will find and install the needed drivers automatically.
Printer Setup on Windows and Mac
Setting up the DeskJet 3630 on Windows or Mac is straightforward. Both systems can use built-in drivers or the HP Smart app.
For Windows:
- Connect the printer to the computer
- Windows will try to install drivers automatically
- If that fails, use HP Smart or download drivers from HP’s website
For Mac:
- Connect the printer to the Mac
- Go to System Preferences > Printers & Scanners
- Click the “+” button to add the printer
- Select the printer from the list
If the printer isn’t found, users may need to download drivers from HP’s website. After installation, the printer should be ready to use on either system.
Troubleshooting Driver Issues
Driver problems can stop your HP DeskJet 3630 from working right. These tips will help fix common issues and get your printer back online.
Updating Existing Drivers
Old drivers often cause printer problems. To update:
- Open Devices and Printers in Windows
- Right-click the HP DeskJet 3630 icon
- Select “Update driver”
- Choose “Search automatically for updated driver software”
If Windows can’t find new drivers, try the HP website:
- Go to hp.com/support
- Enter “DeskJet 3630” in the search box
- Download and install the latest driver package
Restart your computer after installing new drivers.
Resolving Connection Problems
Connection issues can make drivers seem broken. Check these:
- Ensure the printer is on and connected to your network
- Restart your router and printer
- Try a direct USB connection if Wi-Fi isn’t working
To reset the printer’s network settings:
- Press the Wireless and Cancel buttons together
- Hold for 5 seconds
- Reconnect to your network
Accessing HP Support and Community Forums
HP offers many ways to get help:
- Visit support.hp.com for guides and downloads
- Use HP Print and Scan Doctor to fix common issues
- Join HP Community forums to ask questions
For tough problems, contact HP Support:
- Go to support.hp.com
- Click “Contact Support”
- Choose chat, phone, or email options
Remember to have your printer’s serial number ready when asking for help.
Frequently Asked Questions
The HP DeskJet 3630 printer has several common issues users may face. Here are answers to some key questions about drivers, setup, and troubleshooting.
How can I download and install drivers for the HP DeskJet 3630 on Windows 10?
To get drivers for the HP DeskJet 3630 on Windows 10:
- Go to HP’s official support website
- Enter “DeskJet 3630” in the search box
- Click on “Software and Drivers”
- Choose Windows 10 as the operating system
- Download the driver package
- Open the downloaded file and follow the install steps
What are the steps for setting up my HP DeskJet 3630 printer on a wireless network?
To set up the HP DeskJet 3630 on WiFi:
- Turn on the printer
- Press the Wireless button until the blue light blinks
- Press the WPS button on your router within 2 minutes
- Wait for the blue light to stop blinking
The printer is now connected to the network.
Where can I find the HP DeskJet 3630 drivers for Windows 11?
HP’s website has drivers for Windows 11. Users can:
- Visit HP’s support page
- Type “DeskJet 3630” in the search box
- Select “Software and Drivers”
- Pick Windows 11 from the OS list
- Download the right driver package
What should I do when my HP DeskJet 3630 printer is not printing?
If the HP DeskJet 3630 won’t print:
- Check ink levels and replace cartridges if needed
- Make sure paper is loaded properly
- Run the printer’s built-in cleaning tool
- Restart the printer and computer
- Check cable connections or WiFi signal strength
How do I troubleshoot issues with missing drivers for my HP printer?
To fix missing driver issues:
- Open Device Manager on your computer
- Find the printer under “Printers” or “Other devices”
- Right-click and select “Update driver”
- Choose to search for drivers online
- If that fails, download drivers from HP’s website
Can I get a manual for the HP DeskJet 3630 printer?
Yes, users can get a manual for the HP DeskJet 3630:
- Go to HP’s support website
- Enter the printer model
- Look for “User Guides” or “Manuals”
- Download the PDF version
The manual has info on setup, use, and fixing problems.