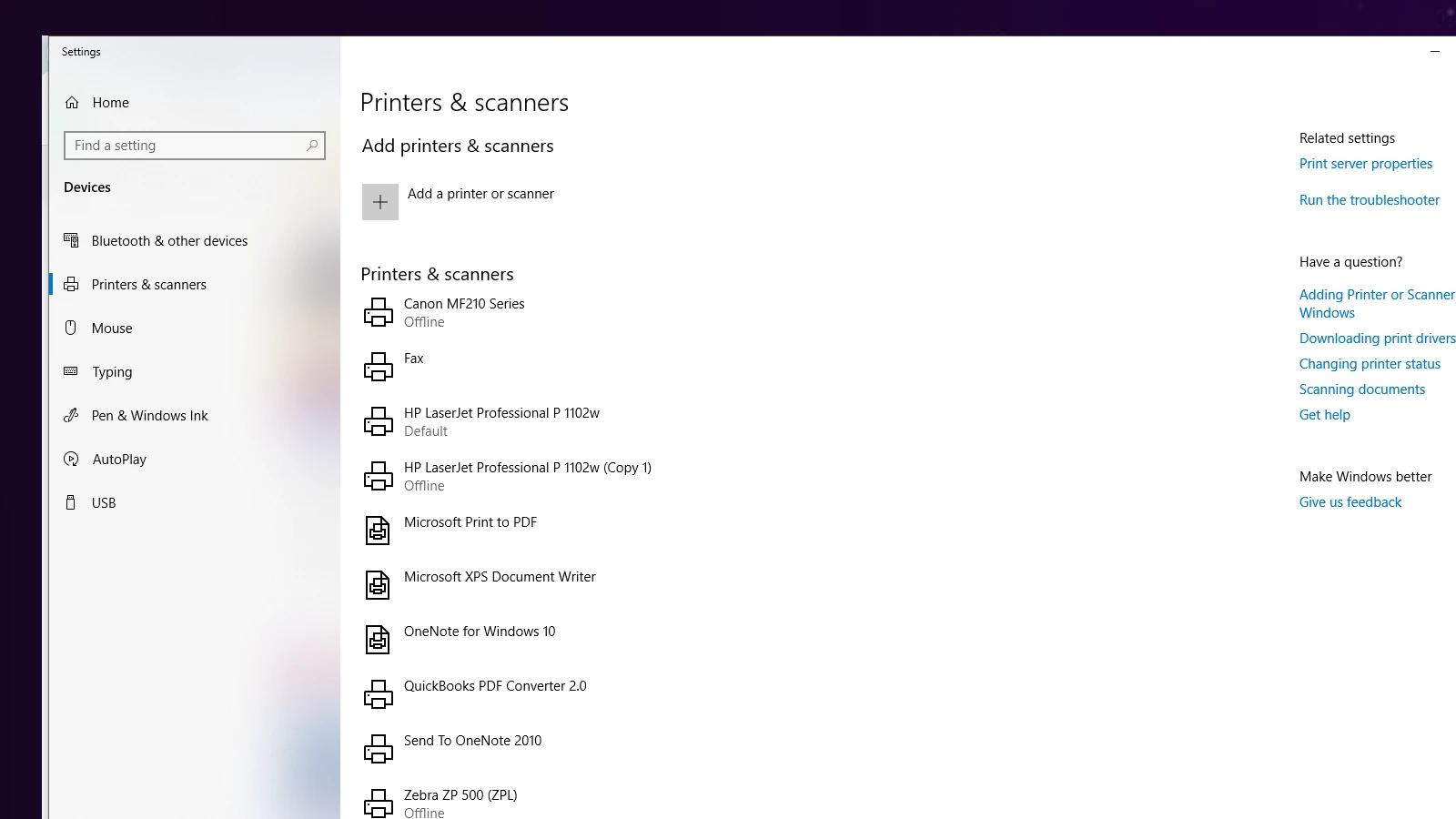Dealing with an “HP Printer Offline” error can be really frustrating. This problem prevents your printer from working with your computer, so you can’t print anything. The main reasons for this error are problems with the network, outdated drivers, or issues with the printer’s software. However, this is a common problem and there are some potential solutions. You can start by checking your connections, restarting your devices, and fixing any network-related issues.
If these basic tips don’t work, you can update your drivers, run the printer troubleshooter, or use the HP Smart app for more help. Fixing an “HP Printer Offline” error often involves simple steps. This might include checking your connections, restarting your devices, or updating your printer’s software. Sometimes, the solution is as easy as turning the printer off and on again. It can be frustrating when you can’t print important documents, but with the right knowledge, you can usually solve this issue quickly. By following some basic troubleshooting steps, you can get your HP printer back online and working in no time.
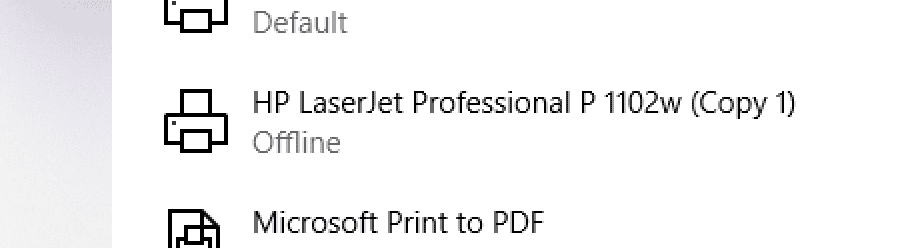
Resolving HP Printer Offline Issues: A Troubleshooting Guide
Basic Troubleshooting Steps
When your HP printer displays an “offline” error, it can’t communicate with your computer or device. Try these simple steps first:
- Check Connections: Ensure the printer is turned on and securely connected to your computer (via USB) or network (Wi-Fi or Ethernet).
- Restart Devices: Turn off your printer and computer, then turn them back on. This can often clear temporary glitches.
- Check Printer Status: Make sure the printer isn’t paused or in error mode. Look for any error messages on the printer’s control panel.
- Clear Print Queue: If there are pending print jobs, cancel them. Sometimes, a stuck job can cause the printer to go offline.
Network-Related Fixes
If you’re using a wireless printer, these additional steps might help:
- Restart Router: Turn off your router, wait 30 seconds, then turn it back on. This can refresh your network connection.
- Check Network Connection: Make sure your computer and printer are connected to the same Wi-Fi network.
- Update Printer Firmware: Check for any available firmware updates for your printer. Outdated firmware can sometimes cause connectivity issues.
Advanced Troubleshooting
If the basic steps don’t work, consider these options:
- Update Printer Drivers: Visit the HP website and download the latest drivers for your printer model.
- Run Printer Troubleshooter: Windows and macOS have built-in troubleshooters that can help diagnose and fix printer problems.
- Check for Firewall Conflicts: Your firewall settings might be blocking communication with the printer. Temporarily disable your firewall and see if that resolves the issue.
HP Smart App
The HP Smart app can help diagnose and fix printer offline issues. It provides a “Diagnose & Fix” tool that can automatically resolve common problems.
Additional Tips
| Issue | Potential Solution |
|---|---|
| Printer randomly goes offline | Check power management settings to prevent the printer from going into sleep mode. |
| Multiple printers listed | Remove duplicate printer entries from your computer’s list of devices. |
| Printer shows as offline in HP Smart app | Reconnect the printer to the network using the HP Smart app. |
Key Takeaways
- HP Printer Offline errors stop your printer from working with your computer
- Common fixes include checking connections and restarting devices
- Most offline errors can be solved with basic troubleshooting steps
Understanding HP Printer Offline Error
HP printer offline errors can stop you from printing. This issue has several causes and fixes. Let’s look at why printers go offline and how to get them back online.
Common Causes of Printer Offline Status
Printers often go offline due to connection problems. Your printer might lose its Wi-Fi link. Or the USB cable could come loose. Sometimes the printer just needs to be turned on.
Software glitches can also cause offline errors. Old printer drivers may not work right. The print spooler service might stop working too.
Paper jams or low ink can make printers go offline. Check for stuck paper. Make sure you have enough ink or toner.
How HP Printer Connects to Networks
HP printers use Wi-Fi or Ethernet to join networks. Wi-Fi lets printers work without wires. Ethernet cables give a steady link.
To set up Wi-Fi, use the printer’s control panel. Pick your network and type the password. For Ethernet, plug the cable into the printer and router.
Make sure your router is on and working. Check that the printer has the right network info. You may need to update network settings if they change.
Role of Print Spooler Service
The print spooler handles print jobs on your computer. It sends them to the printer in order. When it stops, your printer may seem offline.
To fix spooler issues, restart the service. Go to Windows Services and find “Print Spooler”. Right-click and choose “Restart”.
If restarting doesn’t work, clear the print queue. Delete all jobs and restart the spooler. This often fixes printing problems.
Resolving the Offline Printer Issue
Fixing an offline HP printer often involves checking connections, running diagnostic tools, and updating software. These steps can help get your printer back online and working properly.
Basic Troubleshooting Steps
Start by checking your printer’s physical connections. Make sure the power cord is plugged in and the printer is turned on. If using a USB cable, unplug it and plug it back in. For wireless printers, check that your computer and printer are on the same network.
Restart your devices. Turn off your printer and computer. Wait 30 seconds, then turn them back on. This can often fix minor glitches.
Set your HP printer as the default printer in Windows. Go to Settings > Devices > Printers & scanners. Select your HP printer and click “Set as default”.
Try printing a test page. If it works, your printer is likely back online.
HP Print and Scan Doctor Utility
HP Print and Scan Doctor is a free tool that can fix many printer issues. Here’s how to use it:
- Download HP Print and Scan Doctor from HP’s website
- Run the program
- Select your printer from the list
- Click “Start” and follow the on-screen steps
The tool will check for problems and try to fix them. It can solve connection issues, clear print queues, and update drivers.
Network Configuration and Printer Settings
For wireless printers, check your network settings:
- Print a Network Configuration Report from your printer’s control panel
- Make sure the IP address matches your network
- If needed, set a manual IP address
For wired printers, try a different Ethernet port on your router. You might also need to update your TCP/IP port:
- Open Devices and Printers in Windows
- Right-click your printer and select Printer Properties
- Go to the Ports tab and click “Configure Port”
- Enter the correct IP address
Updating Printer Firmware and Software
Outdated software can cause offline errors. Update your printer’s firmware:
- Go to HP’s support website
- Enter your printer model
- Download and install any available updates
Also, update your printer driver:
- Open Device Manager in Windows
- Expand the “Print queues” section
- Right-click your HP printer
- Select “Update driver”
Try the HP Smart app for easier updates and troubleshooting. It can often fix offline issues automatically.
Frequently Asked Questions
HP printer offline errors can be frustrating. These common questions address key troubleshooting steps to get your printer back online and working properly.
How can I resolve an offline status on my HP printer when it’s connected to Wi-Fi?
Check that your printer is turned on and connected to the same Wi-Fi network as your computer. Restart both the printer and your computer. Try printing a test page to see if the connection is restored.
What steps should I take to fix an offline error on my HP printer in Windows 10?
Open Devices and Printers in Windows 10. Right-click your HP printer and select “See what’s printing.” Click “Printer” in the menu bar and make sure “Use Printer Offline” is not checked. Restart the print spooler service if needed.
How do I change the status of my HP printer from offline to online on Windows 11?
Go to Settings > Bluetooth & devices > Printers & scanners. Select your HP printer and click “Open print queue.” In the new window, click “Printer” and uncheck “Use Printer Offline” if it’s selected.
What could be causing my HP Smart printer to show as offline even when it is connected?
Outdated printer drivers can cause this issue. Visit HP’s website to download and install the latest drivers for your printer model. Also check for any Windows updates that may affect printer connectivity.
Is there a way to get an HP printer back online wirelessly after an offline error occurs?
Try removing and re-adding your printer to your computer’s list of devices. Go to printer settings and select “Add a printer or scanner.” Choose your HP printer from the list to set it up again wirelessly.
Why does my HP printer display an offline status and how can I troubleshoot it?
An offline status can be caused by connection issues, outdated drivers, or software glitches. Check all cables and Wi-Fi settings. Update printer drivers and firmware. Restart both the printer and computer to reset the connection.