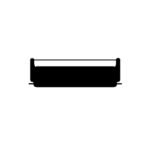Printer issues can be frustrating, especially when your Brother printer shows an error state. This problem stops you from printing important documents. The good news is that many error state problems are easy to fix. You can often solve Brother printer error states by checking connections, restarting the printer, or updating software.
Fixing a Brother printer in an error state doesn’t always need a tech expert. Simple steps like making sure cables are plugged in tight or clearing paper jams can often solve the problem. Sometimes, turning the printer off and on again is all it takes to get things working.
If basic fixes don’t work, you might need to update your printer software or check your computer settings. Brother printers have built-in tools to help find and fix problems. Learning how to use these tools can save time and stress when dealing with printer errors.

Brother Printer Blues: Troubleshooting the Error State
It’s frustrating when your Brother printer decides to take a break and throws up an “error state” message. But don’t panic! Most of the time, these errors are easy to fix. Here’s a guide to help you get your printer back in action.
Common Causes of Error States
Let’s look at some of the usual suspects behind those error messages:
- Paper Jams: A classic printer problem! Check for any stuck paper in the paper tray, the output tray, or inside the printer itself.
- Empty Ink or Toner: Your printer might be out of ink or toner. Replace the empty cartridges.
- Connection Issues: Make sure your printer is properly connected to your computer or Wi-Fi network. Check the cables and network settings.
- Incorrect Driver: An outdated or incorrect printer driver can cause problems. Make sure you have the latest driver installed from the Brother website.
- Printer Offline: Your printer might be set to “offline” mode. Check your printer settings and make sure it’s online.
Troubleshooting Steps
If you’re seeing an error message, try these steps:
- Restart your printer and computer: A simple restart can often fix minor glitches.
- Check the printer’s display: The error message on the printer’s screen might give you a clue about the problem.
- Check for paper jams: Carefully remove any jammed paper.
- Replace empty cartridges: If your ink or toner is low, replace the cartridges.
- Check connections: Make sure all cables are securely connected and your Wi-Fi network is working properly.
- Update the driver: Visit the Brother website and download the latest driver for your printer model.
- Check printer status: Make sure your printer is not set to “offline” mode in your computer’s printer settings.
- Run the printer troubleshooter: Windows has a built-in printer troubleshooter that can help diagnose and fix problems.
Advanced Troubleshooting
If the basic steps don’t work, here are some more things to try:
- Check the Brother support website: Search for your printer model and the error message to find specific troubleshooting steps.
- Reset the printer to factory defaults: This can sometimes resolve more complex issues. Check your printer manual for instructions on how to reset it.
- Contact Brother support: If you’re still stuck, Brother’s support team can help you diagnose and fix the problem.
| Problem | Solution |
| Paper jam | Carefully remove any jammed paper from the printer. |
| Empty ink or toner | Replace the empty cartridges. |
| Connection issue | Check cables and network settings. |
| Incorrect driver | Update the printer driver. |
| Printer offline | Set the printer to “online” mode. |
Key Takeaways
- Check connections and restart the printer to fix many error states
- Update printer software if simple fixes don’t work
- Use Brother’s built-in tools to find and solve printer problems
Identifying Common Brother Printer Errors
Brother printers can run into various issues. These include error messages, paper jams, and connection problems. Knowing how to spot these troubles can help fix them faster.
Understanding Error Messages and Codes
Brother printers show error messages on their screens. These messages tell you what’s wrong. Some common ones are:
- “Toner Low”: Time to replace the toner cartridge soon.
- “Replace Drum”: The drum unit needs changing.
- “Paper Jam”: Paper is stuck inside the printer.
- “Cover Open”: A printer cover isn’t closed properly.
Each error has a code. For example, “E01” often means a paper jam. Check your printer’s manual to find out what each code means. This helps you fix the problem quickly.
Detecting Paper Jams
Paper jams stop your printer from working. Signs of a paper jam include:
- Printer stops printing
- Strange noises from the printer
- Error message on the screen
- Paper coming out crumpled
To find a paper jam:
- Open all printer doors
- Look for stuck paper
- Remove any paper you see carefully
- Close all doors
Check the paper tray too. Make sure paper is loaded correctly and not overfilled.
Assessing Connectivity Issues
Connectivity problems can cause printer errors. Here’s how to check for them:
- Look at the printer’s Wi-Fi light. If it’s off, the printer isn’t connected.
- Check if the printer shows up on your computer’s list of devices.
- Try printing a test page. If it fails, you might have a connection issue.
For wired printers, make sure the USB cable is plugged in firmly. For wireless printers, check if your Wi-Fi network is working. Restarting your router can often fix connection problems.
If these steps don’t work, try reinstalling the printer drivers on your computer. This can solve many connectivity issues.
Troubleshooting and Resolving Error States
Fixing a Brother printer in an error state involves several steps. These include using built-in tools, clearing physical issues, and checking connections.
Utilizing the Printer Troubleshooter
Windows has a built-in Printer Troubleshooter that can fix many common issues. To use it:
- Open the Start menu and type “troubleshoot”
- Click on “Troubleshoot settings”
- Select “Printer” from the list
- Click “Run the troubleshooter”
The tool will scan for problems and try to fix them. It may ask for user input during the process.
If the troubleshooter doesn’t work, users can try restarting the Print Spooler service:
- Press Windows key + R
- Type “services.msc” and press Enter
- Find “Print Spooler” in the list
- Right-click and select “Restart”
This can clear up print queue issues that cause errors.
Clearing Paper Jams and Restarting Print Jobs
Paper jams are a common cause of printer errors. To fix them:
- Open all printer doors
- Gently remove any stuck paper
- Check for torn pieces left inside
- Close all doors firmly
After clearing a jam, cancel any pending print jobs:
- Open the Devices and Printers menu
- Right-click the printer
- Select “See what’s printing”
- Cancel all jobs in the queue
Then try printing a test page to make sure the error is gone.
Restoring Wireless and Wired Connections
Connection issues can cause printer errors. For wireless printers:
- Restart the router
- Make sure the printer is in range
- Confirm the network password is correct
- Try reconnecting to the network
For wired printers:
- Check that the USB cable is firmly plugged in
- Try a different USB port
- Use a new cable if possible
If these steps don’t work, uninstall and reinstall the printer drivers:
- Go to Devices and Printers
- Right-click the printer and select “Remove device”
- Download fresh drivers from the Brother website
- Install the new drivers
This can resolve software conflicts causing error states.
Frequently Asked Questions
Brother printers can sometimes show error states. These issues often have simple fixes. Here are answers to common questions about printer errors.
How can I resolve an error state on my Brother printer using Windows 11?
Check the printer’s connection to your computer. Make sure the USB cable is secure. If using Wi-Fi, check that the printer is connected to the network. Restart both the printer and your computer. This often clears minor errors.
What are the steps to clear an error state in a Brother printer on Windows 10?
Open the Devices and Printers menu. Right-click on your Brother printer. Select “See what’s printing” and clear any stuck print jobs. Restart the Print Spooler service in Windows. Turn the printer off and back on.
What does the ‘Replace toner’ error indicate on Brother printers and how can it be fixed?
This error means the toner cartridge is empty or low. Open the printer and take out the toner cartridge. Gently shake it to spread the toner. If that doesn’t work, you’ll need to replace the cartridge with a new one.
How can the printing queue be cleared when a Brother printer is showing an error while printing?
Open the print queue by double-clicking the printer icon. Click “Printer” in the top menu. Select “Cancel All Documents”. This clears stuck print jobs that may be causing errors.
Why is my Brother printer displaying an error state and how do I troubleshoot it?
Error states can happen for many reasons. Check for paper jams. Make sure paper is loaded correctly. Update printer drivers. Clean the print heads if print quality is poor. If problems continue, consult your printer’s manual for model-specific fixes.
What should I do if my Brother printer status shows an error after sending a print job?
Cancel the current print job. Turn the printer off for 30 seconds, then turn it back on. Try printing a test page. If it works, resend your original print job. If not, check for paper jams or low ink/toner.