Have you ever wondered how to make your virtual machines more efficient and user-friendly? VirtualBox Guest Additions for Windows 11 is your answer. This powerful tool enhances the performance and usability of virtual machines, bridging the gap between the host system and the virtual environment.
Enhancing Your Windows 11 Virtual Machine with VirtualBox Guest Additions
VirtualBox is a powerful tool for running virtual machines on your computer. While it provides a basic framework for running different operating systems, installing Guest Additions can significantly enhance the experience, especially for Windows 11 guests. These additions bridge the gap between the host and guest operating systems, offering improved performance, seamless integration, and added functionality.
What are VirtualBox Guest Additions?
Guest Additions are a set of software components that enhance the overall functionality of your virtual machine. They are specific to the guest operating system (in this case, Windows 11) and provide benefits like:
- Better Video Support: Enjoy higher screen resolutions, smoother graphics rendering, and improved video playback.
- Mouse Pointer Integration: Move your mouse seamlessly between the host and guest operating systems without having to capture and release it.
- Shared Folders: Easily share files and folders between your host computer and the Windows 11 virtual machine.
- Improved Performance: Experience faster and more responsive performance within the virtual machine.
- Clipboard Sharing: Copy and paste text and images between the host and guest operating systems.
- Time Synchronization: Keep the time synchronized between your host computer and the virtual machine.
Installing Guest Additions on Windows 11
- Start your Windows 11 virtual machine.
- From the VirtualBox menu, go to “Devices” > “Insert Guest Additions CD Image…” This will virtually mount the Guest Additions ISO image within your virtual machine.
- In your Windows 11 virtual machine, open File Explorer and navigate to the CD drive. You should see the “VBoxWindowsAdditions” setup file.
- Double-click the setup file to begin the installation. Follow the on-screen prompts.
- Restart your Windows 11 virtual machine when prompted to complete the installation.
Troubleshooting
- If the installation fails: Make sure your Windows 11 virtual machine has an active internet connection. You might need to update the VirtualBox software on your host computer.
- If you encounter driver issues: Try reinstalling the Guest Additions or downloading the latest version from the VirtualBox website.
| Feature | Benefit |
|---|---|
| Graphics drivers | Improved display resolution and graphics performance |
| Mouse integration | Seamless mouse pointer movement between host and guest |
| Shared folders | Easy file sharing between host and guest |
| Clipboard sharing | Copy and paste text and images between host and guest |
| Time synchronization | Keeps time consistent between host and guest |
| Network performance drivers | Faster and more reliable network connectivity |
By installing Guest Additions, you can unlock the full potential of your Windows 11 virtual machine in VirtualBox, making it a more integrated and enjoyable experience.
VirtualBox Guest Additions Explained
VirtualBox Guest Additions are a suite of software tools designed to be installed inside a virtual machine. These tools include device drivers and system applications that optimize the guest operating system for improved performance and usability.
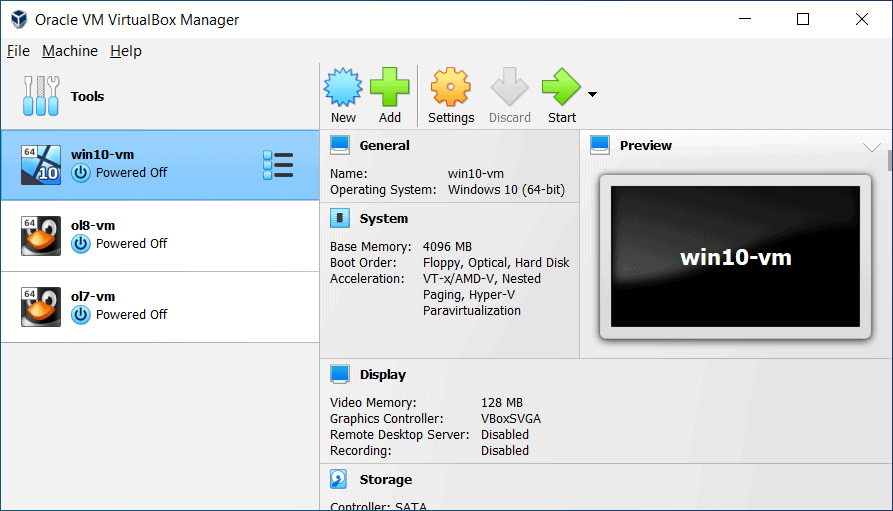
Key Features
- Mouse Pointer Integration: Provides seamless mouse support, eliminating the need to capture and release the mouse manually.
- Shared Folders: Facilitates easy file exchange between the host and the guest.
- Improved Video Support: Offers enhanced video modes and accelerated video performance.
- Seamless Windows: Allows individual windows from the virtual machine to be integrated into the host’s desktop.
- Clipboard Sharing: Enables sharing the clipboard between the host and guest operating systems.
VirtualBox Guest Additions for Windows 11
| Feature | Description |
|---|---|
| Shared folders | Seamlessly share folders between your host and guest operating systems, facilitating file transfer and collaboration. |
| Seamless mode | Hide the virtual machine window borders and menus, making the guest desktop appear as an extension of your host desktop for a more immersive experience. |
| Drag and drop | Drag and drop files and text between your host and guest operating systems effortlessly. |
| Network adapters | Configure multiple network adapters for your guest VM, including bridged, NAT, and host-only networking options. |
| USB devices | Connect USB devices like printers, scanners, and storage drives to your guest VM for direct use. |
| Clipboard sharing | Share clipboard content between your host and guest operating systems for convenient copy and paste operations. |
| Time synchronization | Keep the clocks of your host and guest operating systems synchronized for improved file timestamp accuracy. |
| Audio input/output | Enable audio input and output devices like microphones and speakers within your guest VM. |
| 3D acceleration | Enhance the performance of 3D applications within your guest VM for smoother graphics and gaming experiences. (Requires VirtualBox Extension Pack) |
| Virtual machine encryption | Encrypt your guest VM’s virtual hard disk for enhanced security and data protection. (Requires VirtualBox Extension Pack) |
Additional notes:
- VirtualBox Guest Additions are essential for improving the integration and usability of your Windows 11 guest VM.
- Installing Guest Additions is a straightforward process within your virtual machine.
- The latest version of VirtualBox Guest Additions is recommended for optimal compatibility and performance.
- Some advanced features, like 3D acceleration and virtual machine encryption, require the installation of the VirtualBox Extension Pack.
Installing Guest Additions on Windows 11
Installing VirtualBox Guest Additions on a Windows 11 virtual machine is straightforward. Typically, it involves mounting the Guest Additions ISO file as a virtual CD-ROM and executing the installer.
Step-by-Step Guide
- Start your Windows 11 virtual machine in VirtualBox.
- Go to the “Devices” menu and select “Insert Guest Additions CD Image.”
- Run the Guest Additions installer that appears in the virtual machine.
User Experiences and Practical Scenarios
Users report significant improvements in VM performance after installing Guest Additions. Commonly noted benefits include smoother mouse movements, easier file sharing, and better screen resolution adjustments.
Real-World Application
A user shared their experience on a forum about bypassing Windows 11 requirements using Guest Additions. They highlighted the presence of a registry file within the Guest Additions that allows the VM to bypass TPM and secure boot checks, enabling Windows 11 installation even on unsupported hardware.
Locating and Downloading Guest Additions
Community Solutions: Users often encounter difficulties in locating the Guest Additions ISO file. A common query on Reddit forums like this post reveals users seeking guidance on where to find this ISO. The community suggests several solutions:
- Downloading directly from the VirtualBox website.
- Utilizing resources like archive.org for a comprehensive collection of Guest Additions versions.
User Experiences: Users have shared that downloading specific versions of the Guest Additions ISO corresponding to their VirtualBox version has resolved many compatibility issues. This approach is especially helpful for users running legacy systems or specific host-guest combinations.
Troubleshooting Installation Issues
Common Problems: Another frequent topic of discussion, like in this thread, involves troubleshooting installation issues. Users report problems such as the inability to mount the Guest Additions CD image or failure to initiate the installation process.
Community Recommendations: Experienced users often recommend checking the VirtualBox version and ensuring compatibility with the Guest OS. Some users have successfully resolved issues by manually downloading and mounting the Guest Additions ISO or by adjusting the VM settings to allow access to optical drives.
Enhancing Guest OS Functionality
Improving User Experience: In this discussion, users explore how installing Guest Additions significantly enhances the functionality of the guest operating system. Benefits include improved graphics resolution, seamless mouse integration, and better overall performance.
Practical Tips: Users suggest ensuring that the virtual machine has an optical disc attached, as the option to add the Guest Additions CD should appear in the Devices menu. If not, the ISO can be manually downloaded and mounted within the VM.
Addressing Specific User Scenarios
Unique Cases: Posts like this one highlight unique user scenarios where standard installation methods do not work. For example, a user unable to access internet connectivity on their guest OS suspected the absence of Guest Additions to be the cause.
Solutions and Workarounds: In such cases, the community often steps in to provide specific advice, like checking network connectivity settings in the VM or updating the browser for compatibility with modern encryption protocols.
Summary of Facts
- VirtualBox Guest Additions enhance the functionality of virtual machines.
- They include features like mouse integration, shared folders, and improved video support.
- Installation involves mounting an ISO file and running the installer in the VM.
- Users have found ways to use Guest Additions for bypassing Windows 11 hardware checks.
FAQs
How Do I Install VirtualBox Guest Additions on Windows 11?
- Start the VM and select “Insert Guest Additions CD Image” from the “Devices” menu.
- Run the installer that appears in the VM.
Can VirtualBox Guest Additions Improve VM Performance?
Yes, they significantly enhance mouse movement, screen resolution, and overall VM performance.
Is It Possible to Bypass Windows 11 Requirements with Guest Additions?
Some users have reported using a registry file in the Guest Additions to bypass TPM and secure boot checks for Windows 11.






